Installing the 2B Firmware from a PC
The 2B Firmware is upgradeable allowing you access to the continuing development of the 2B. In order to update the 2B you will need the E-Stim Systems Digital Link Interface, UpLink2 (which is supplied as part of the UpLink or Accessory Packs) and a PC or Mac.
UpLink2 is designed to operate with 2B’s with the bootloader installed, and will not work correctly until a bootloader is installed. Generally if you have a 2B running 2.104 or above, there is no need to install or attempt to re-install the bootloader.
Install the USB Drivers
If you are running Windows 10, then you should not need to install the drivers.
Visit the drivers page at https://e-stim.info/downloads/drivers and download and install the latest Digital Link Interface USB drivers. If you are running Windows 10, , then you should find the drivers are picked up automatically. The USB Drivers must be installed correctly BEFORE the digital interface and thus UpLink2 will work correctly.
Check for Latest Version
The UpLink2 program can be found on the memory stick supplied with the digital link interface, or, if you have purchased an older version of the Digital Link Interface System and UpLink, then we can send you a copy via email. This program is not generally available and should not be distributed or otherwise published. Before using UpLink always visit the UpLink page to check you are running the latest version.
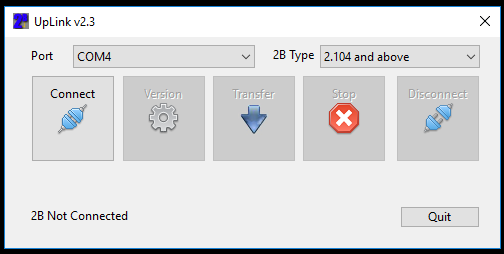
Check for the bootloader
If you are running a 2B with at least firmware version 2.104, then you should have a bootloader. However to check
- Switch your 2B off
- disconnect the digital link cable (if connected) from the 2B.
- Press and hold the select button on the 2B, and then switch the 2B on. Once the screen has lit up, release the select button.
- If you see the bootloader screen below then you already have the bootloader installed and THERE IS NO NEED TO PROCEED.
If you see anything like the following
Then you have an older firmware without the bootloader and you will need to install the bootloader FIRST. Instructions on how to install the bootloader can be found here.
Check Battery Level
As installing the firmware correctly is critical, ensuring you have enough battery power to operate the 2B during the update process is very important. Before starting ensure you are working with a fresh battery, or have connected your 2B to the mains via the PSU.
Installation Procedure
- Copy the compressed (.zip) UpLink file to your computer, and uncompress the folder.
- Visit our web page and download the latest version of the firmware. You will find this at https://e-stim.info/downloads/firmware
- Save this file onto your computer.
- Make sure you 2B is switched off and the Digital Link Cable is NOT CONNECTED
- Press and Hold the Select button and then switch your 2B on and wait for it to start up.
- You should now see the following
Your 2B will stay in this mode until data transfer is complete, when it should reset or you power cycle the 2B manually. It is only safe to power cycle your 2B if no data has been transferred or you are sure that the transfer has been successful. (normally indicated by a message from UpLink and no errors being shown.
If you see any other display then either you do not have the most up to date bootloader installed, or you missed a step in the above instructions.
Plug in the digital link cable into the center socket of your 2B, and a spare USB socket on your computer. If you have installed the drivers correctly your computer should recognise the digital link cable.
1. Run the UpLink2 program.
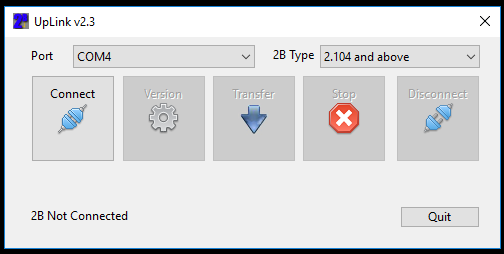
2. On the UpLink2 program console select the port the digital link cable is connected to.
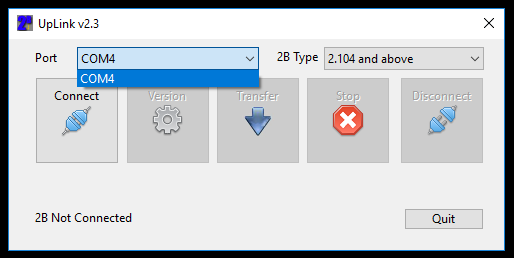
3. Select the 2B Type. As you have the modern bootloader, select '2.104 and above'
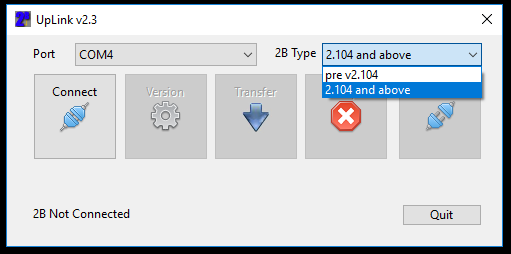
4. Press the  button.
button.
This will open the USB Port.
5. Press the  button
button
6. You should now see the update program looking for and detecting the 2B. You should get one of several responses.
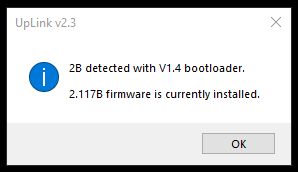
This is what you should get. Click ok to exit.
If you get the following response then check your, click OK connections and try again. It may take several attempts to gain a response.
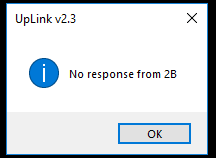
If you see Non Bootable 2B detected then you have an older bootloader installed. You will need to update the Bootloader before proceeding.
Possible reasons for no response
- Cables not correctly connected
- Incorrect COM port selected
- Incorrect 2B Type Selected
- 2B running unsupported firmware
- 2B running corrupted firmware
- 2B switched off
- Low Battery
If you get no response at this point then it is safe to stop. Contact us for more information.
Transfer Firmware File
Press the 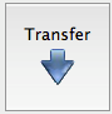
The file will be loaded and checked. You will get a dialog such as that below
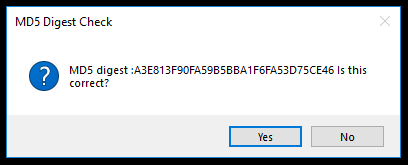
The MD5 Digest is a unique code to every file that indicates that the file is correct and hasn't been tampered with. We publish the MD5 Digest code on our website together with the firmware file. Select Yes if the MD5 Digest matches the code on the website.
The 2B firmware should now start to download. The UpLink screen will display the progress of the download as well as giving you an estimation of the time left to complete the download. Do NOT disconnect or turn off your 2B while updating the bootloader.
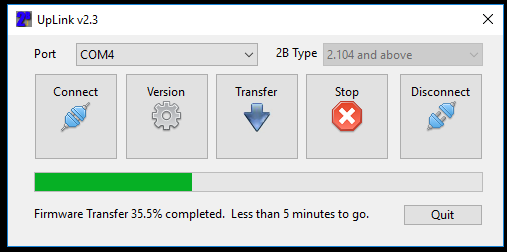
DO NOT INTERRUPT THIS PROCESS.
Transferring the new Firmware should take approximately 7-8 minutes. Once the download has completed you should see the following on your computer, and your 2B should be resetting. If no, disconnect the Digital Link Interface, and switch your 2B off.
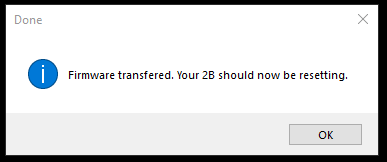
Because you have downloaded a new firmware the stored memory of your 2B will be corrupted. You must perform a factory reset before continuing.
Problems? Confused?
In the event of problems, you can try our support forum at https://www.e-stim.net or email us directly at This email address is being protected from spambots. You need JavaScript enabled to view it.. We generally ask for a copy of the debug log and any further details as to what process you followed.
