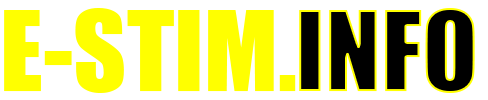Installing E-Stim Commander on a Mac
Commander 3 is the software that allows you to connect an E-Stim Systems 2B to a PC or Mac, and thus allow you to control the 2B from the computer, as well as record and playback 'sessions'.
Although Commander 3 was originally developed on a Mac running macOS High Sierra, It has also been tested on Catalina and Big Sur, with the new M1 hardware. it should also operate correctly on older versions of macOS. If has also been tested on Windows 10, Windows 7, and should work on Windows 8 and 8.1. We also offer Commander 3 for Linux, although the Linux version is not actively supported at this time.
Which Version?
Commander 3 is designed to operate with E-Stim Systems 2B running 2.106 firmware and below. Commander 4 is designed to operate with 2B's running firmware 2.2. and above. If you are not sure which firmware your 2B is running, we have a video on how to check what firmware version your 2B is running.
Download
Step 1, download the Commander 3 or Commander 4 Disk Image File from the Downloads Page.
Install
Double Click on the downloaded file.
If you get the following warning,
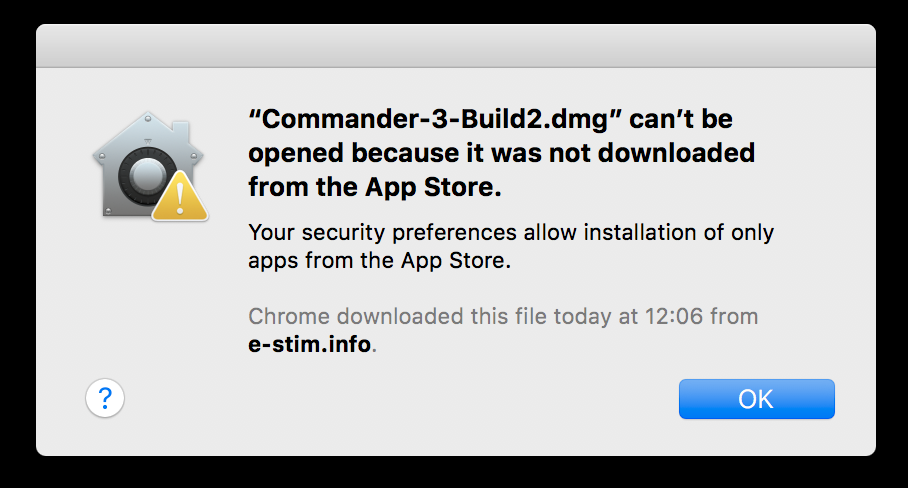
Then you will need to adjust your security settings to allow installations from identified developers. Instructions for adjusting the security settings on a mac can be found in our FAQ's.
The Installer disk image will now open. (Commander 3 is shown, the install for Commander 4 is similar)
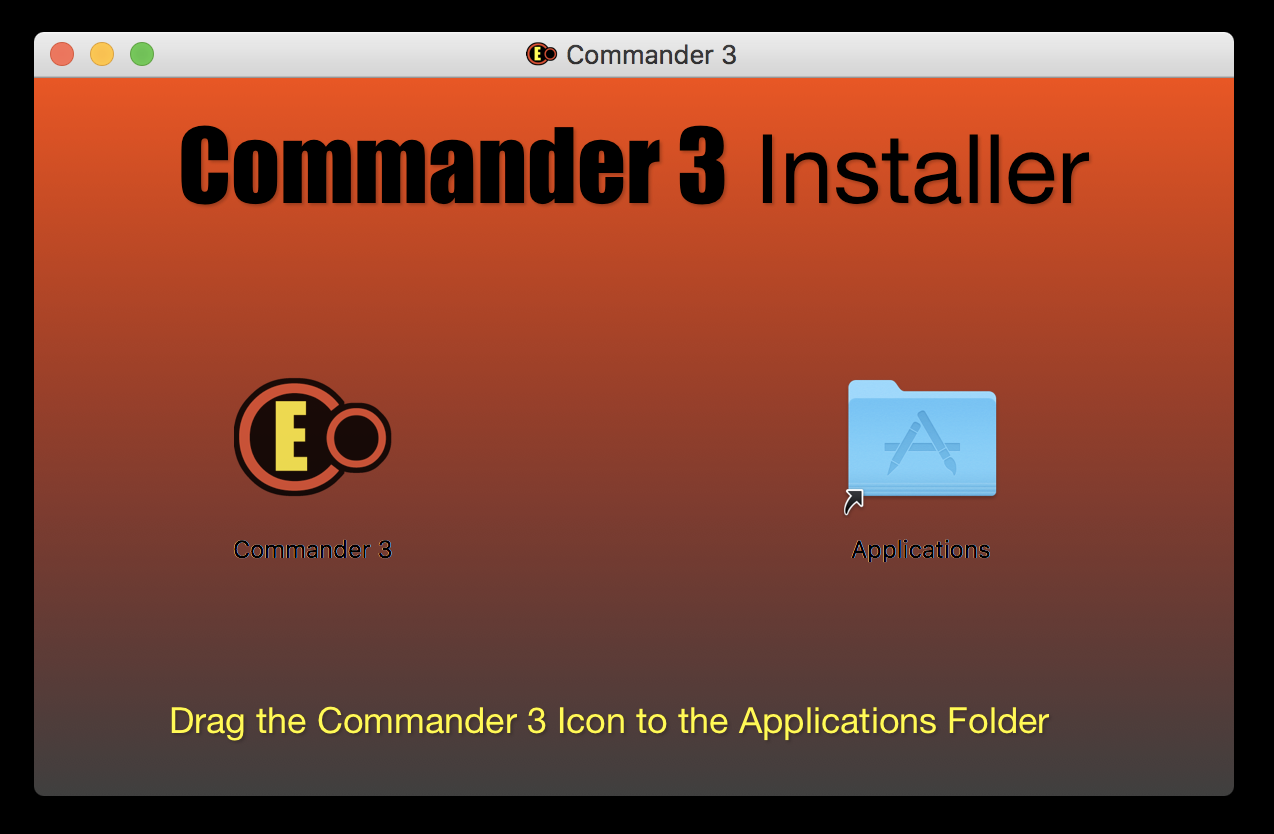
Using the mouse, drag the Commander Icon to the Blue Applications Folder shown on the Installer window. If you are attempting to install over an older version of Commander then you might get the following warning
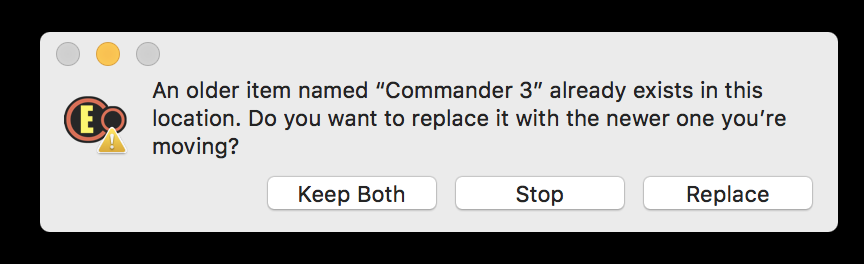
Click on the replace button to replace the existing version. Please be aware that we generally recommend you uninstall and older versions of Commander before installing a newer version. Instructions on how to uninstall Commander from a Mac can be found in our FAQs - or click the link.
Commander will now install in your System Applications folder (it is quick)
Close the Installer by clicking on the small red dot in the top left hand corner of the screen. The Commander Application should now show up in Launchpad.
![]()
To Run Commander
Click on the Commander Icon in LaunchPad. As the file has been downloaded from the internet you might get an additional warning. It is safe to ignore this warning as it will only appear once, and click Open to run Commander.

Further details on how to use Commander can be found in our Using Commander 3 Guide for the Mac as well as Using the Session Player and Using the Session Recorder.