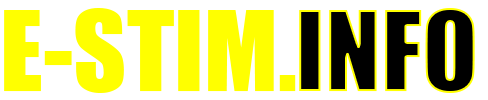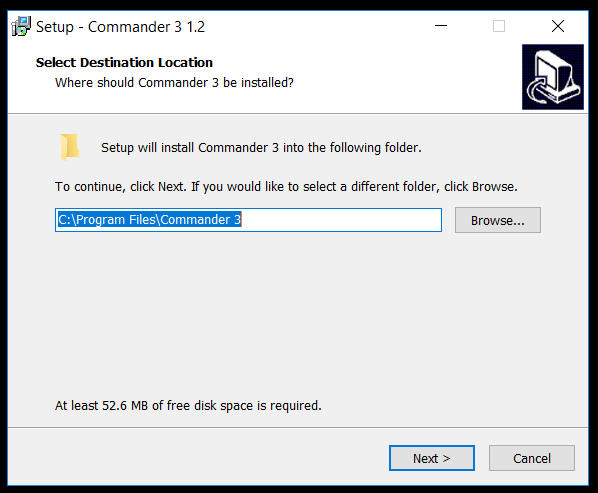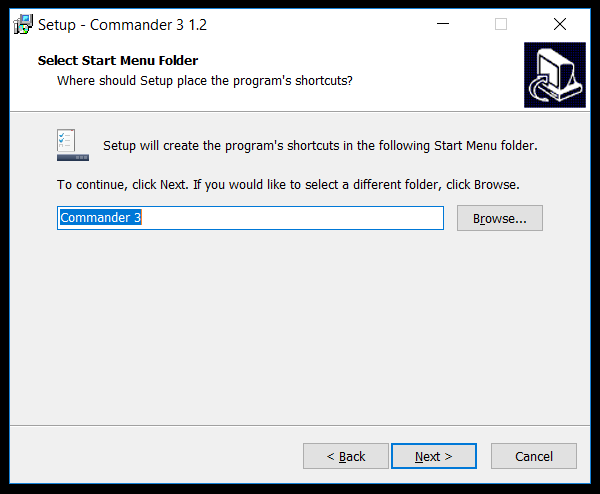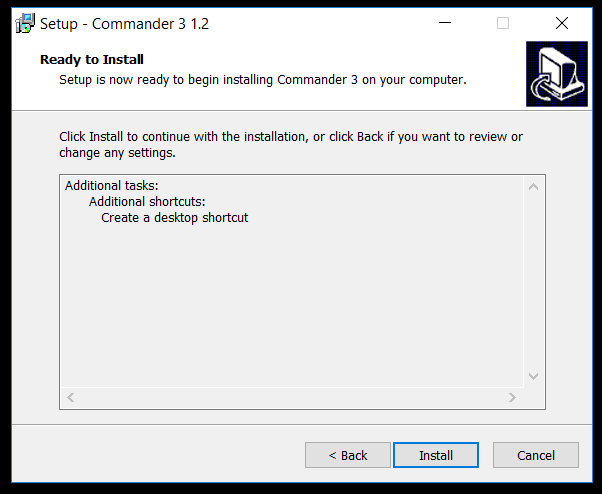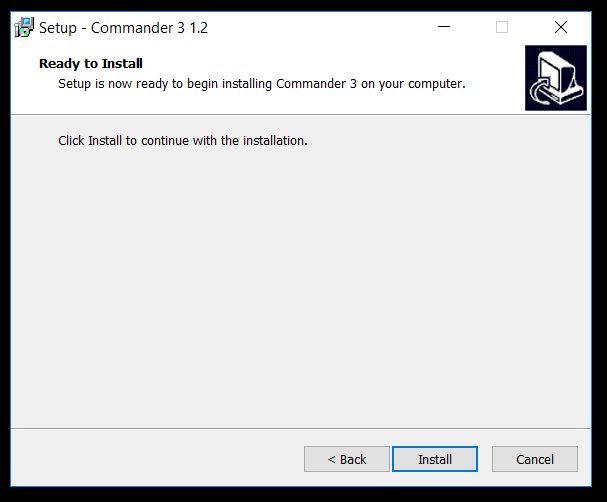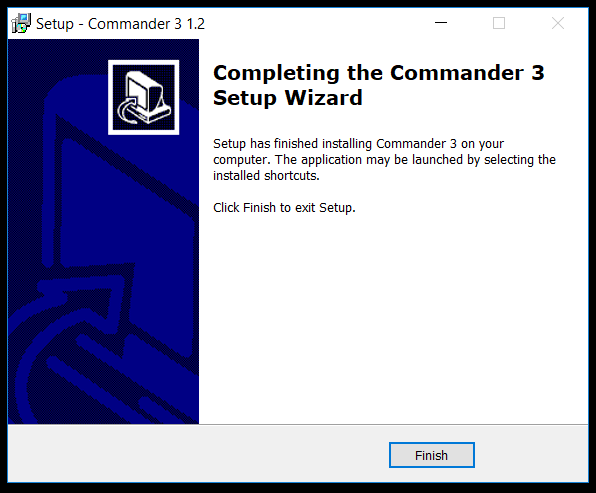Installing E-Stim Commander on a PC
Commander is the software that allows you to connect a Windows or Mac computer to an E-Stim Systems 2B via the Digital Link Interface and allows you to not only control the 2B from your computer, but also allows you to record and playback 'sessions'.
Although Commander has been developed and tested on on Windows 10, We also offer support for Commander 3 on a Mac and offer a Linux version of Commander although the Linux version is not actively supported at this time.
Antivirus Software
In common with many other applications and programs you may need to disable your Antivirus software and have admin permissions in order to install Commander 3. Once the software has been installed correctly your Antivirus can be switched back on.
Which Version?
Commander 3 is designed to operate with E-Stim Systems 2B running 2.106 firmware and below. Commander 4 is designed to operate with 2B's running firmware 2.2. and above. If you are not sure which firmware your 2B is running, we have a video on how to check what firmware version your 2B is running.
Install from a USB Stick
If you have been supplied with Commander on a USB stick then plug the USB stick into a spare USB port on your computer, navigate to the USB stick directory and double click on 'Setup Commander 3.exe' or 'Setup Commander 4.exe' depending on which version you wish to install. Commander 4 is for firmware 2.2 and above, Commander 3 is for firmware 2.106 and below. If you are not sure which firmware your 2B is running, then follow we have a video on how to check what firmware version your 2B is running.
Depending on your security configuration you may see the following warning:
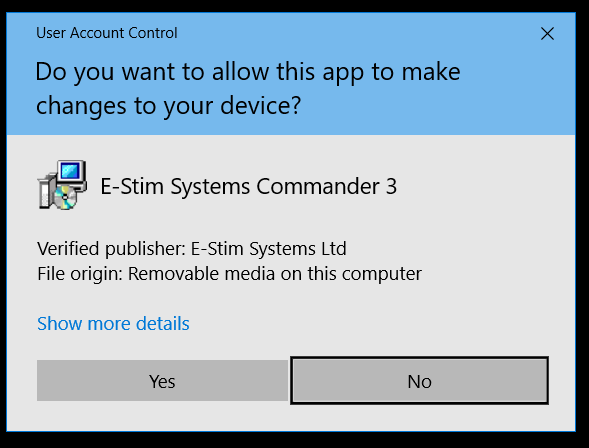
Check that the Verified Publisher is E-Stim Systems Ltd, and if you are happy then choose 'Yes' to continue. Do not run Commander if the verified publisher shows anything else other than E-Stim Systems Ltd.
Installing from an Internet Download
If you have downloaded Commander from this website then you might see a slightly different security warning depending on your security settings, but generally check that the Verified Publisher is E-Stim Systems Ltd. Do not run Commander if the verified publisher shows anything else other than E-Stim Systems Ltd. If you are happy then choose 'Yes' to continue.
Check that the Publisher is E-Stim Systems Ltd. If it is and you are happy to continue click 'Run Anyway' to continue and start the installation. Do not run Commander if the verified publisher shows anything else other than E-Stim Systems Ltd.
Choosing Install Location
Choosing the install location. Assuming you are happy with the default install location, click Next to continue.
Choosing Menu Location
Choose the menu location, again if you are happy with the default location, click Next to continue.
Desktop Icon
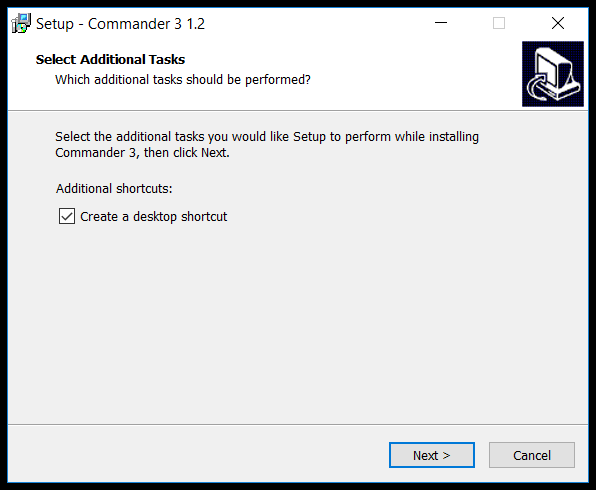
Tick the box if you want the installer to create a desktop icon for Commander 3, and then click 'Next'. You will now either see this if you checked the box to install a desktop icon, or
this if you didn't tick the box to install a desktop Icon. Click the 'Install' button to proceed.
Commander will now install. Depending on the speed of your computer this may take a few minutes. Once Commander has installed you should see the completion screen.
Now click 'Finish' and Commander will now be installed on your PC. You should be able to access it from the Desktop Icon (if you selected that option) or within the Windows start Menu under Commander 3. (or Commander 4) Now you can follow the instructions on how to use Commander 3 or Commander 4 on a Windows PC.