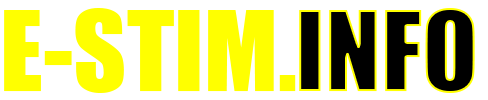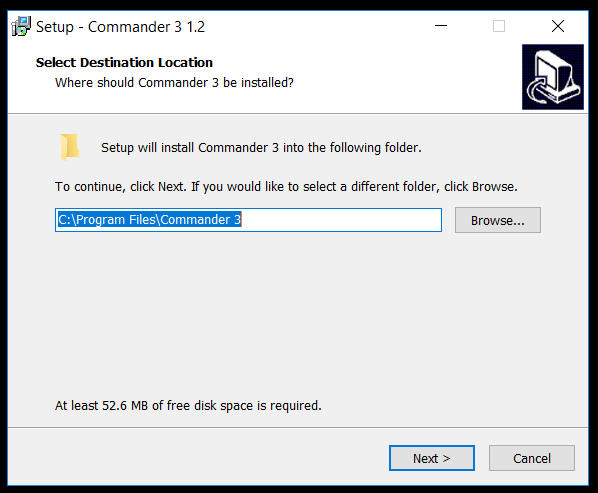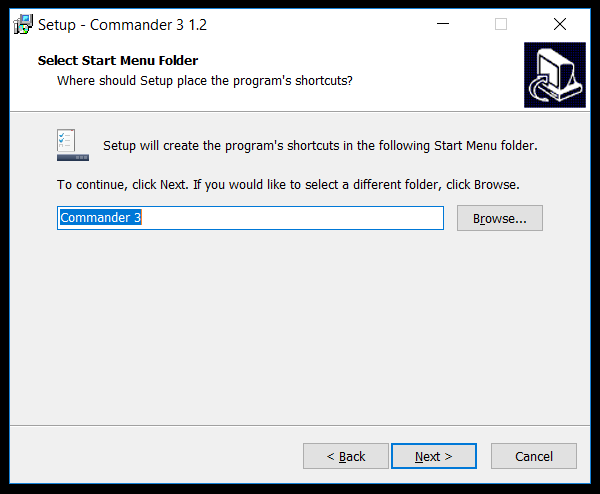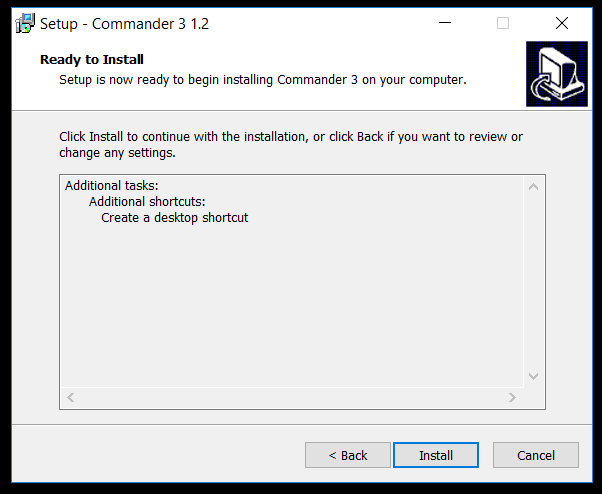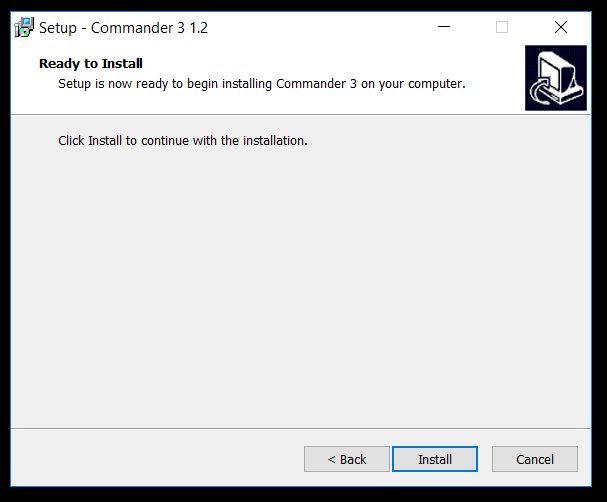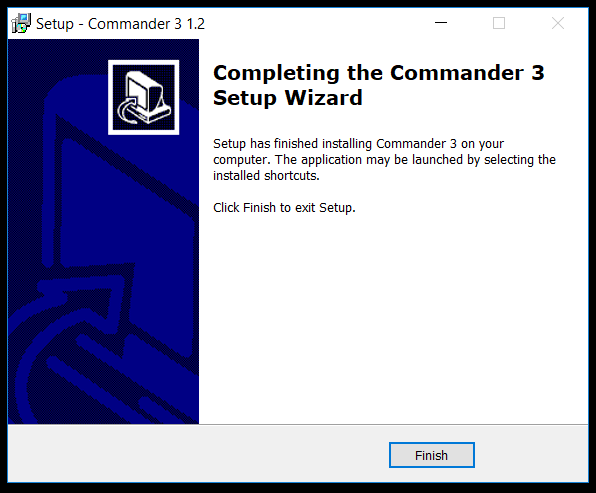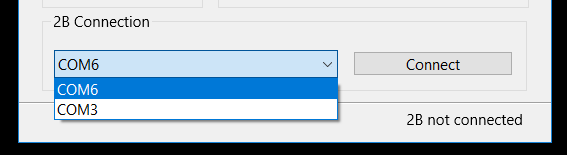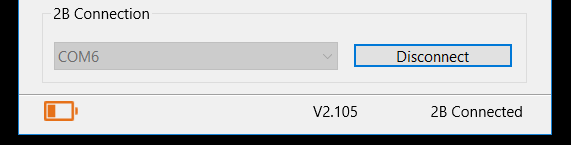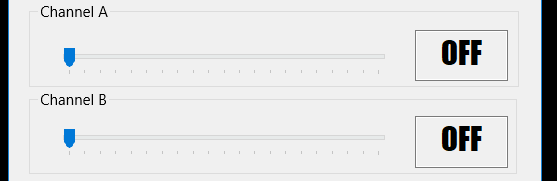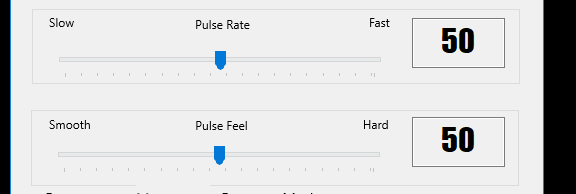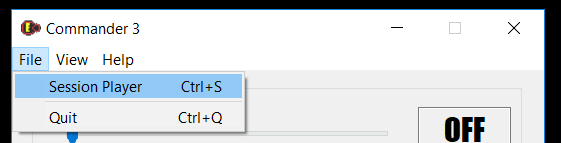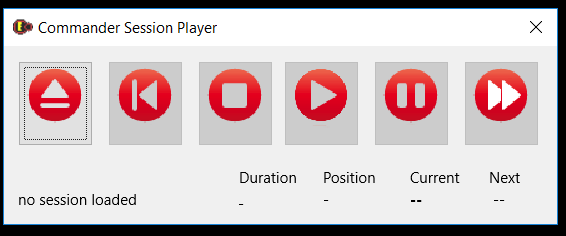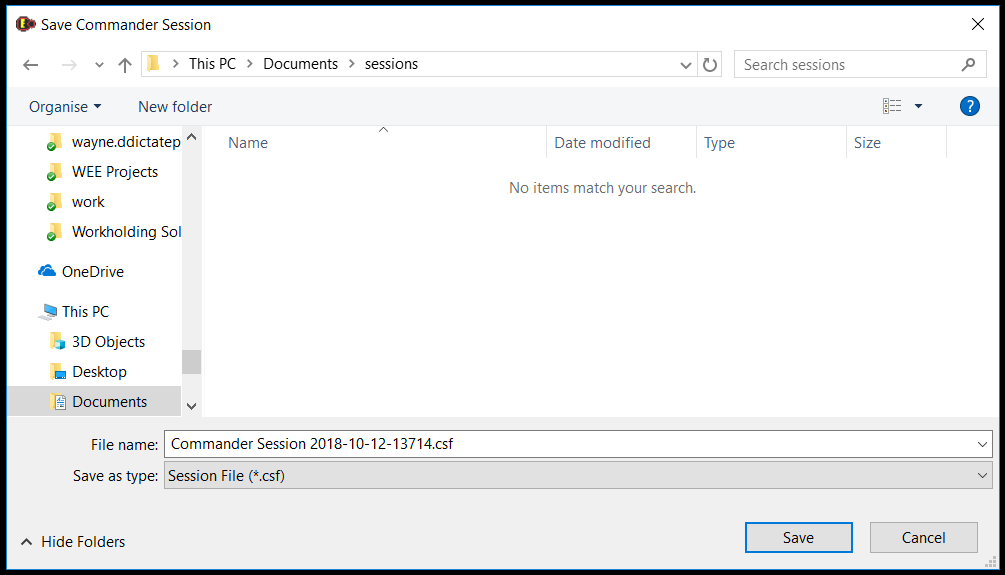Commander
 Commander 3
Commander 3
Commander is a free computer based control program that allows you external control of your E-Stim Systems 2B from a connected laptop or PC. It runs on Windows 10, MacOS and we also offer an unsupported Linux version for the real geeks amongst us.
Downloads
You can download Commander 3 from our Downloads page. The software is free, and is available for Windows 10, MacOS and Linux.
 Improvements
Improvements
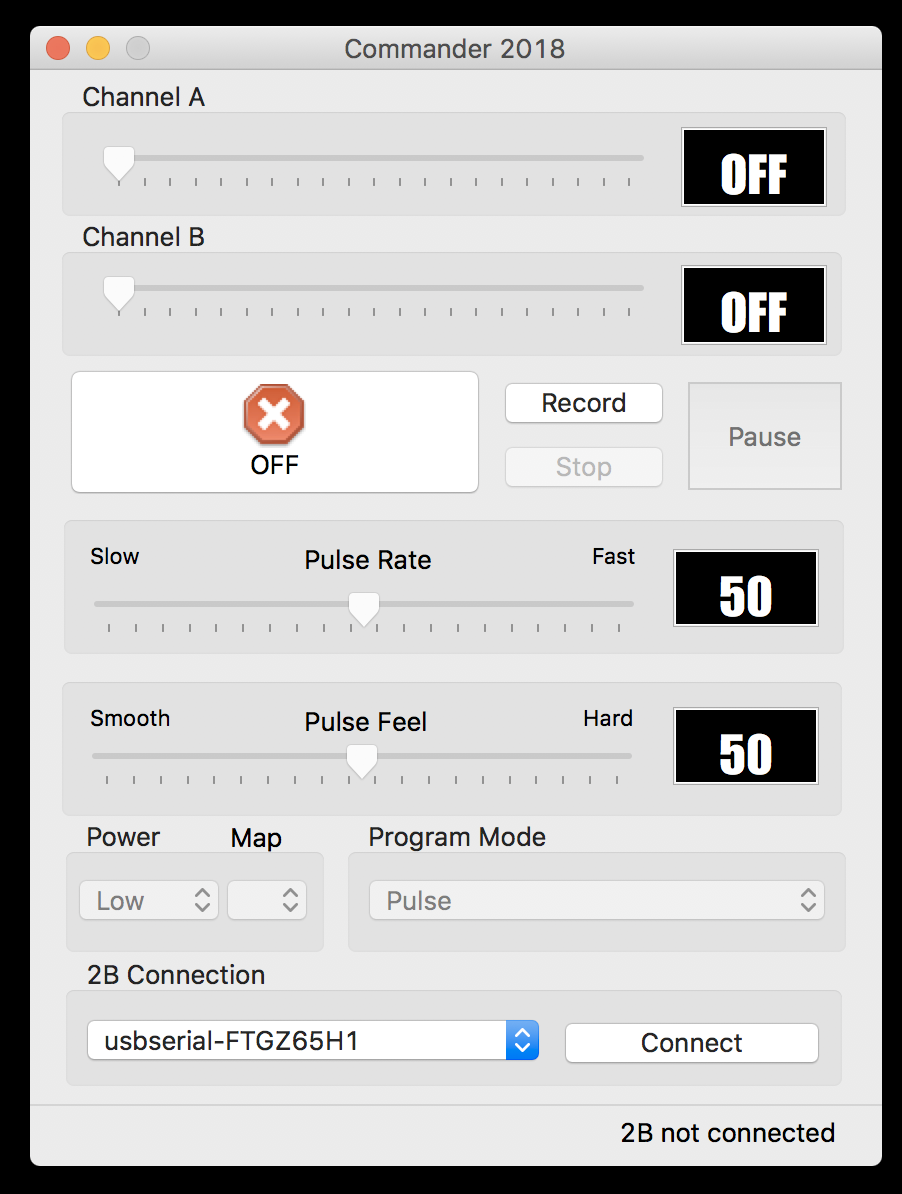 The original version of Commander (Commander 2) also provided limited ability to control your 2B over the internet, but that functionality has now been expanded and improved and passed to E-Stim Connect. For more details visit the E-Stim Connect website.
The original version of Commander (Commander 2) also provided limited ability to control your 2B over the internet, but that functionality has now been expanded and improved and passed to E-Stim Connect. For more details visit the E-Stim Connect website.
Session Playback
Commander 3 allows you to 'record' your play sessions, and play them back later - and as these are simple text files, you can even share them with your partner, friends or even the world - the choice is yours.
What do you need
In order to run Commander 3, you will need an E-Stim Systems 2B, and a Digital link Interface. You will also need a computer running Windows, MacOS X or Linux with a spare USB port.
![]()
Where to now?
You can download the software from our Downloads page.
Instructions on how to install and run Commander 3 on a Windows PC or a Mac can be found listed below. If you need further support then you can contact us directly, or try our customer support forum at https://www.e-stim.net
![]()
Video - Running Commander on a PC
![]()
Video Running Commander on A Mac
![]()
Instructions
Below is a list of instructions on how to get started.
Installing Digital Link Drivers on a PC
If you are running Windows 10 then you should not need to be following this process as Windows 10 should have picked up the current drivers for the Digital Link Interface, but if for any reason they did not install automatically then you will need to follow these simple instructions.
Before Starting
- You will also need Admin access rights as you will be installing drivers.
- You will need a spare USB port on your computer. It is normally possible to install the Digital Interface via a USB socket on a USB hub, but it is not recommended.
- You will need the E-Stim Systems Branded USB Stick that came with your Digital Link Interface or internet access to download the latest drivers.
- DO NOT PLUG IN THE DIGITAL INTERFACE CABLE UNTIL YOU ARE TOLD TO DO SO.
You will find the drivers either on the USB stick supplied with your Digital Link Interface or they can be downloaded from the Download page . Depending on where you have obtained the driver follow the relevant version of the instructions below.
Installation From USB Stick
Plug the USB stick supplied with your Digital Link Interface into a spare USB port on your computer, navigate to the USB stick directory and then open the folder called ‘Drivers’. Inside this folder you will find a file called ‘CDM21228_Setup.exe’ double click on this file.
Installation From Download
The downloaded file will be a Zip file called ‘CDM21228_Setup.zip. You will need to extract this zip file to your desktop. Once extracted navigate to the extracted folder and open it. You will find a file called ‘CDM21228_Setup.exe’ double click on this file.
Running the Installer
Depending on your security configuration you may see the following or similar warning:
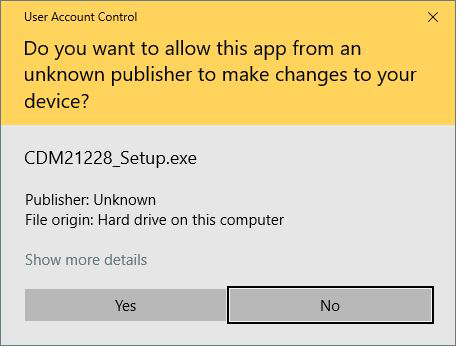
If you are happy then choose ‘Yes’ to continue and the installation program will start.
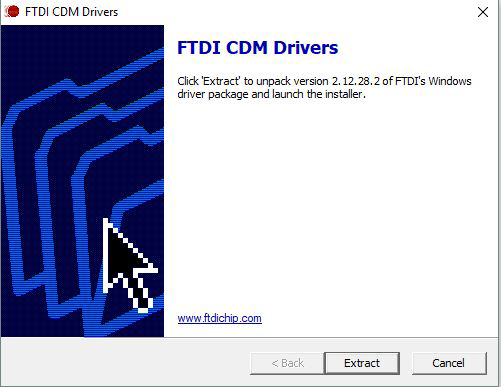
Now click ‘Extract’ and the installer will extract ready to run, after a moment you should see the following screen:
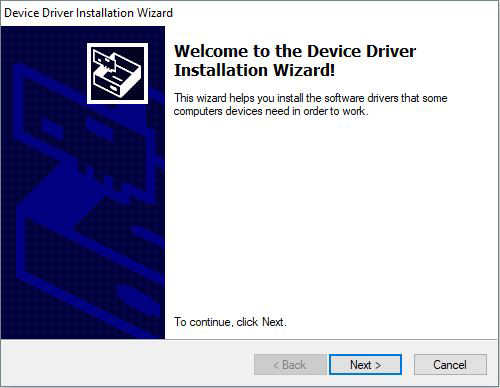
Now click ‘Next’ to continue.
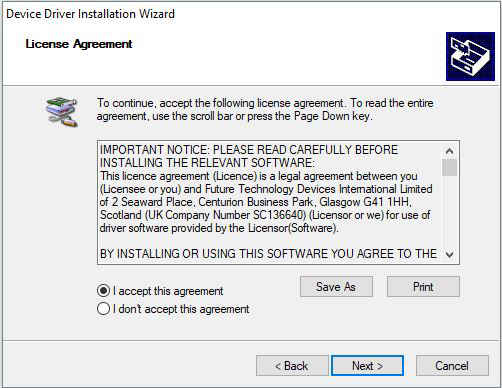
You will now need to agree to the Licence Agreement by selecting ‘I accept this agreement’ and click ‘Next’. The drivers should then start installing and when complete you will see this screen.
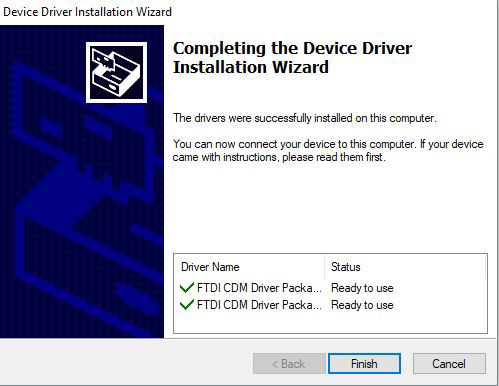
Now click 'Finish' and window will close and the drivers are now installed. You can now remove the USB stick from your computer if you were installing the drivers from it.
Checking The Drivers Installed
Now you can plug the Digital Link Interface Cable into a spare USB port, you should hear an audible tone after a moment which indicates that the device has been found.
You can confirm this by going to 'Device Manager' and looking for ‘Port (COM & LPT)’
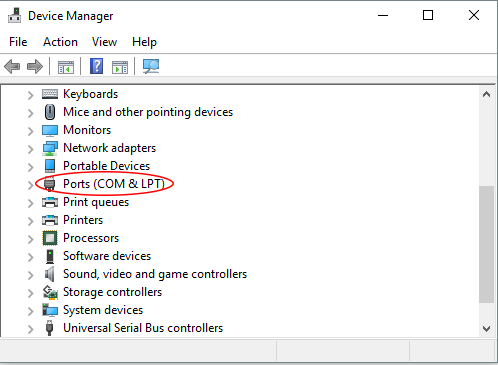
Click the arrow to the left of ‘Port (COM & LPT)’ and it will expand to show an entry ‘USB Serial Port (COM3)’ (the number may vary depending on if you have other COM ports on your computer)
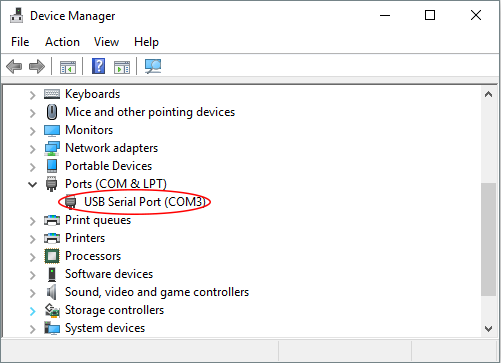
Tip:- If you do not know how to find the Device Manager on your Computer then you can use the Windows Command ‘devmgmt.msc’ If you hold down the WIN key + R you will get this dialogue box come up on the screen:
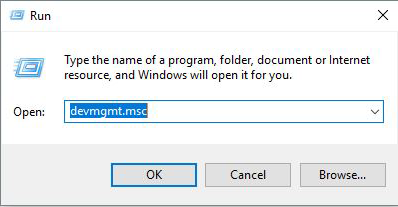
Type 'devmgmt.msc' into the box and click 'OK'. This will then display the Device Manager for you.
Problems?
If you don't see the Digital Interface, or if you don't see 'Ports (COM & LTP)' in the list, then either the cable is not correctly connected to your PC, or the drivers have not installed correctly.
Installing Digital Link Drivers on a Mac
Modern macOS from Sierra (10.12) released in 2016 onwards should not need the installation of the FTDI drivers, as they are natively installed, but if you have upgraded from previous version of Mac OS but in case you find you need to install the drivers, here are the instructions.
1 Download the driver file from the Downloads page.
click on the .dmg file to open it
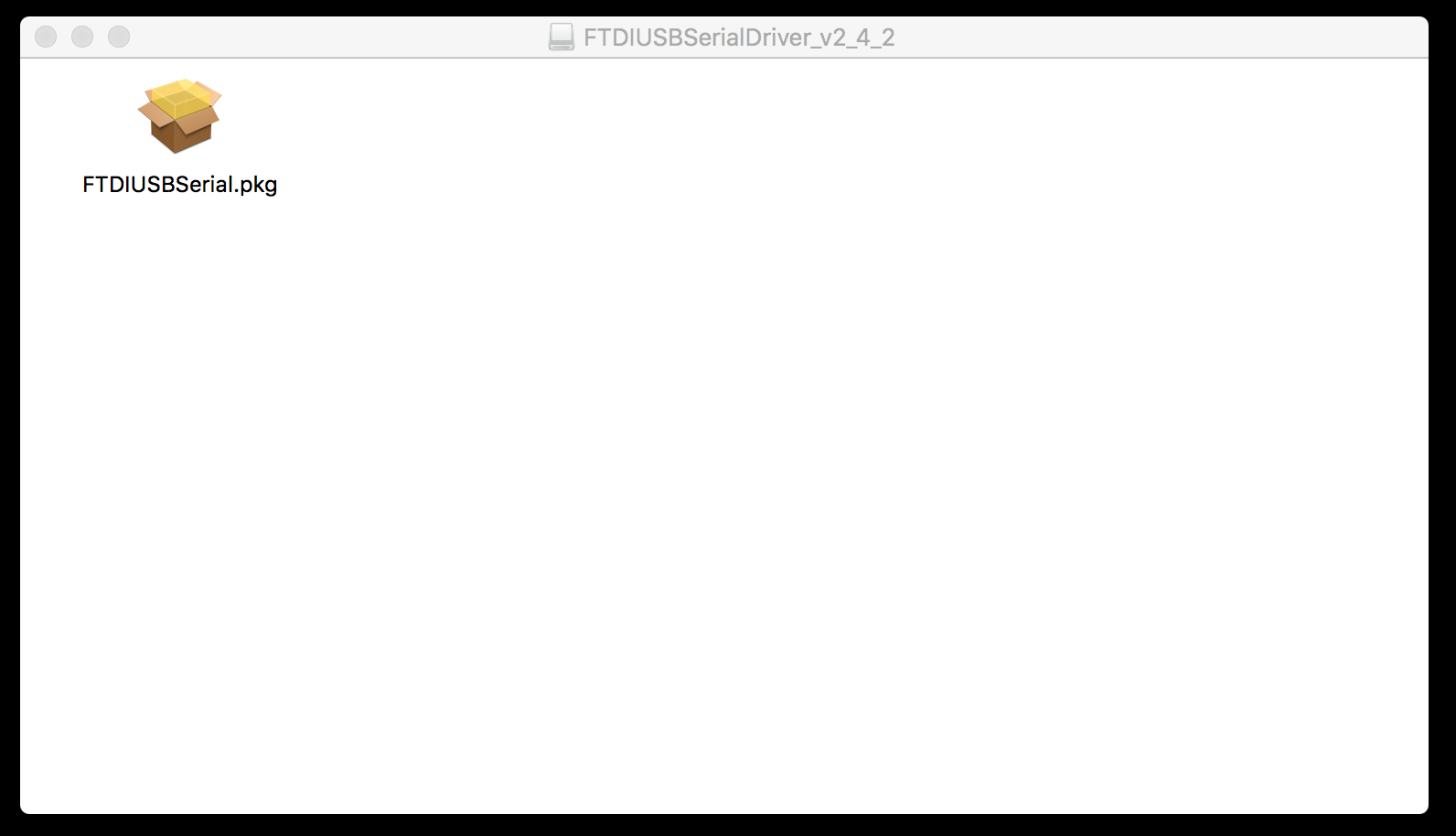
Double click on FTDIUSBSerial.pkg to start the install process.
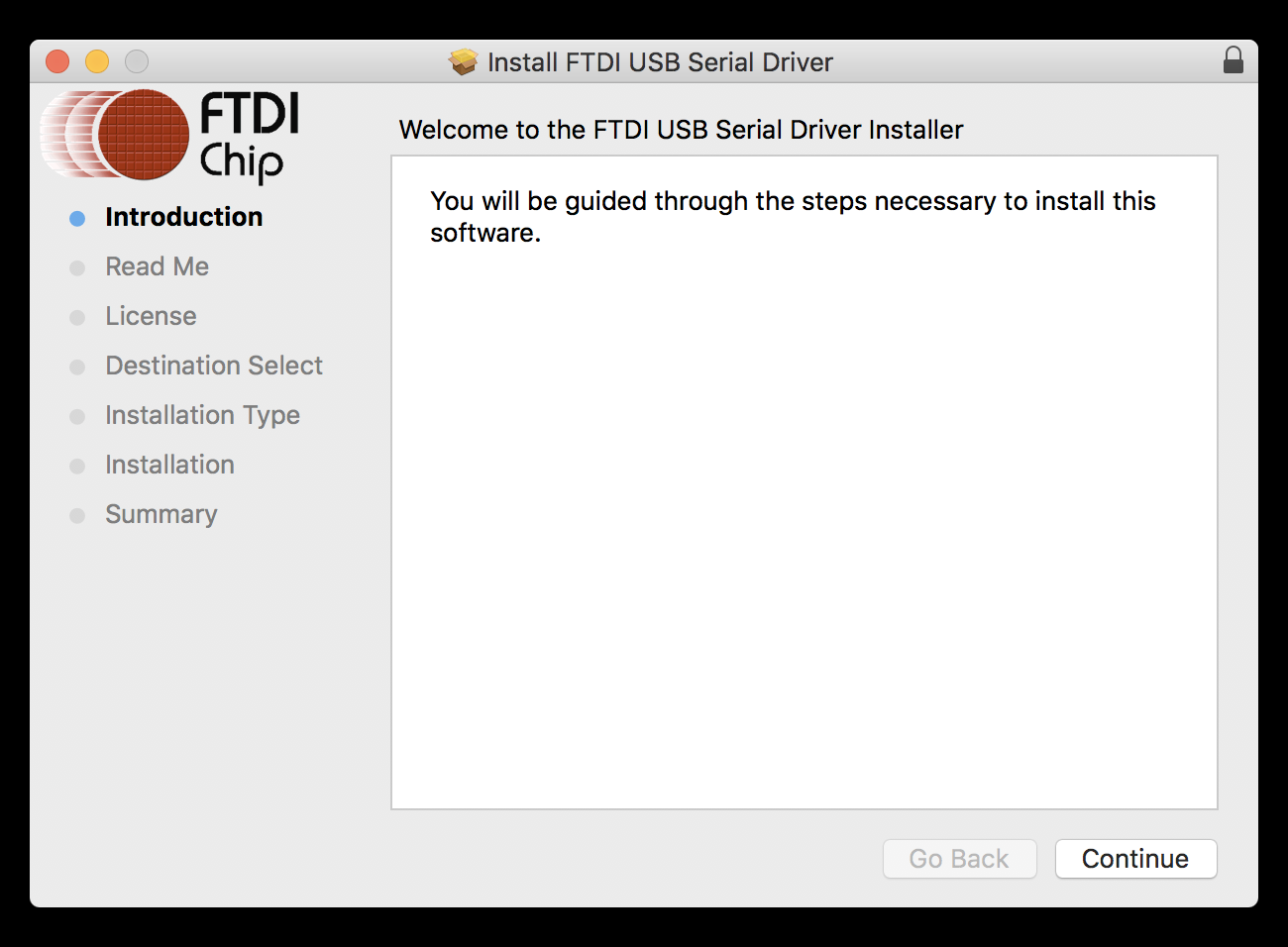
Click the Continue Button to continue.
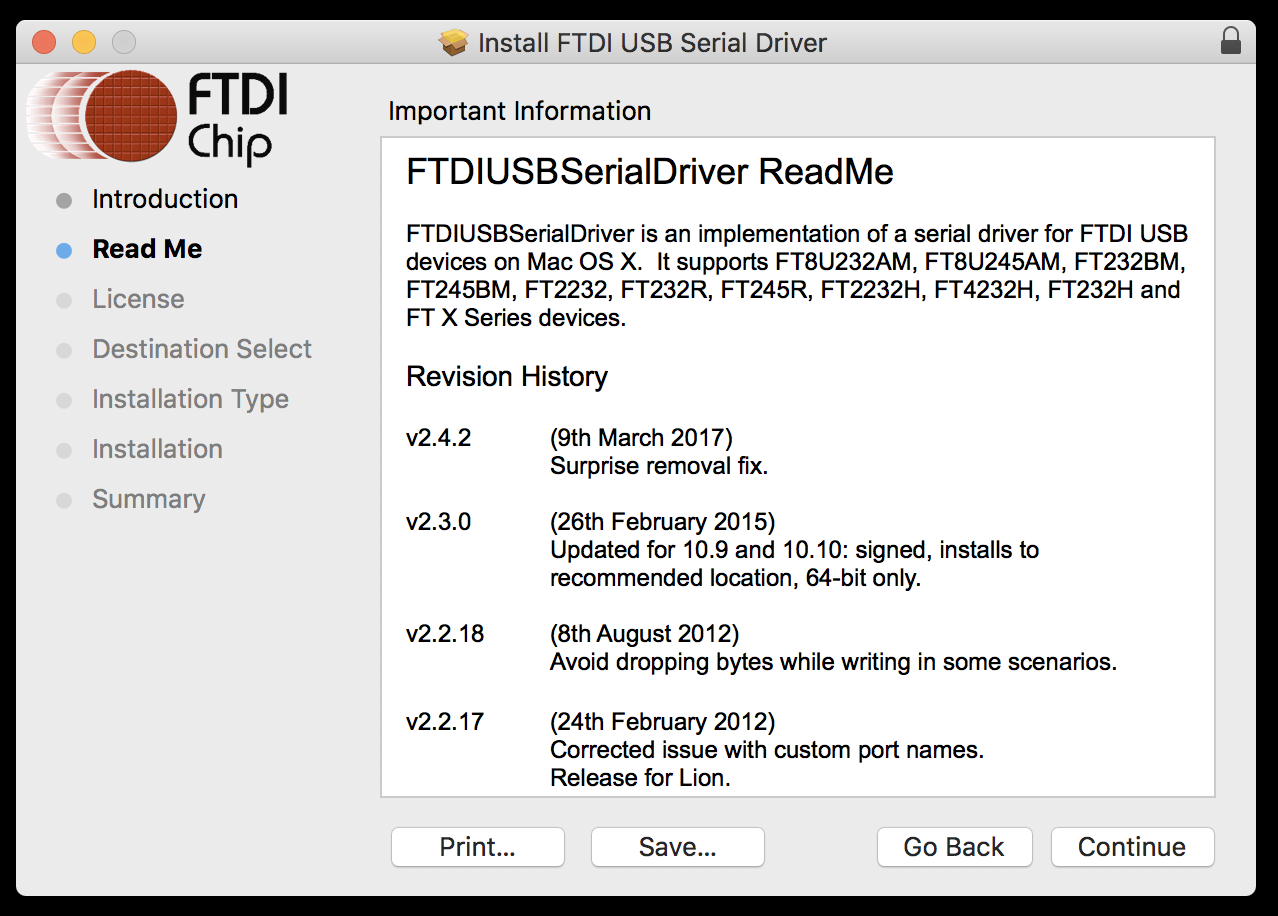
Click the Continue Button to continue.

Click the Continue Button to continue.
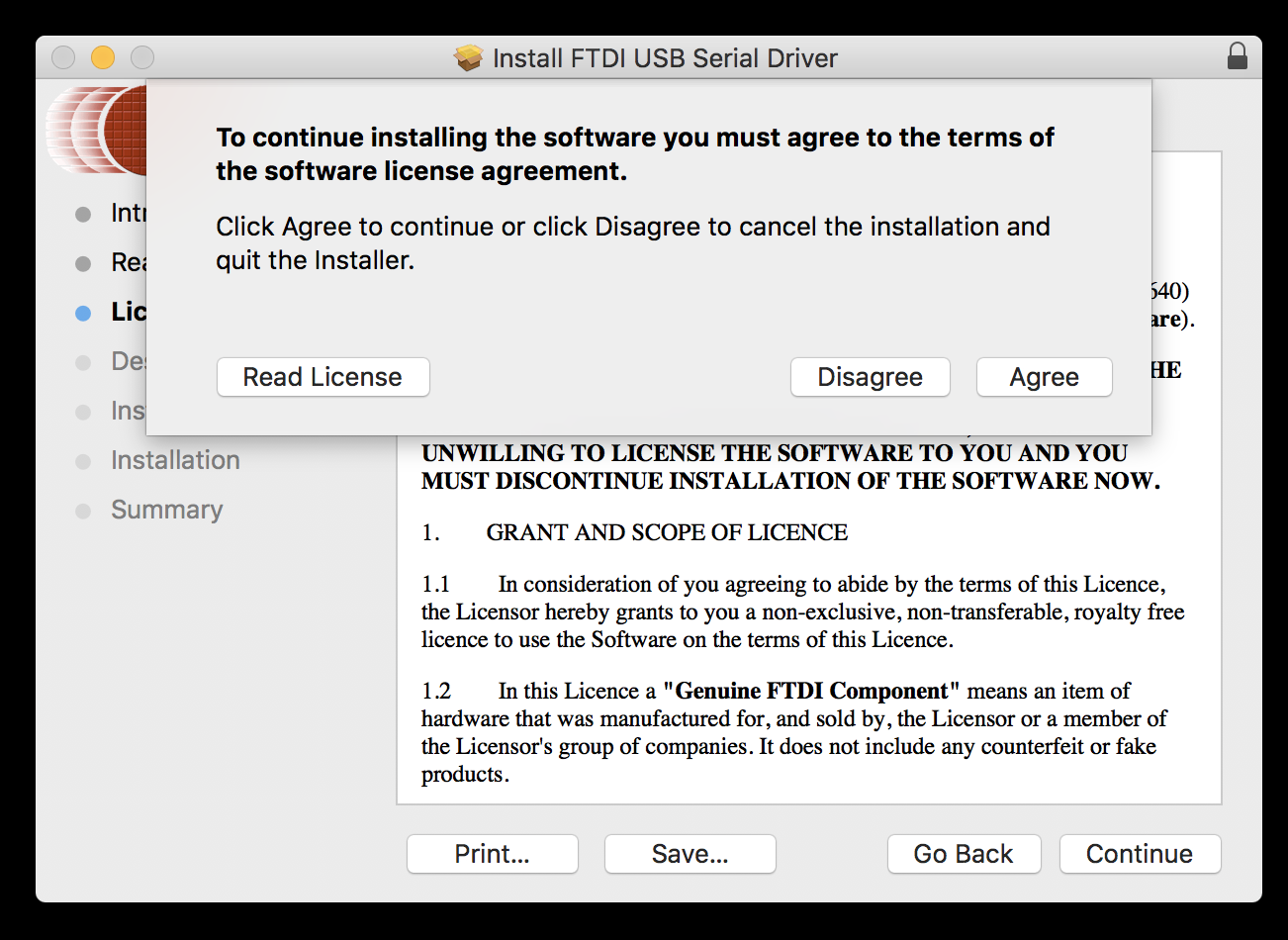
click the Agree Button to agree to the licensing agreement.
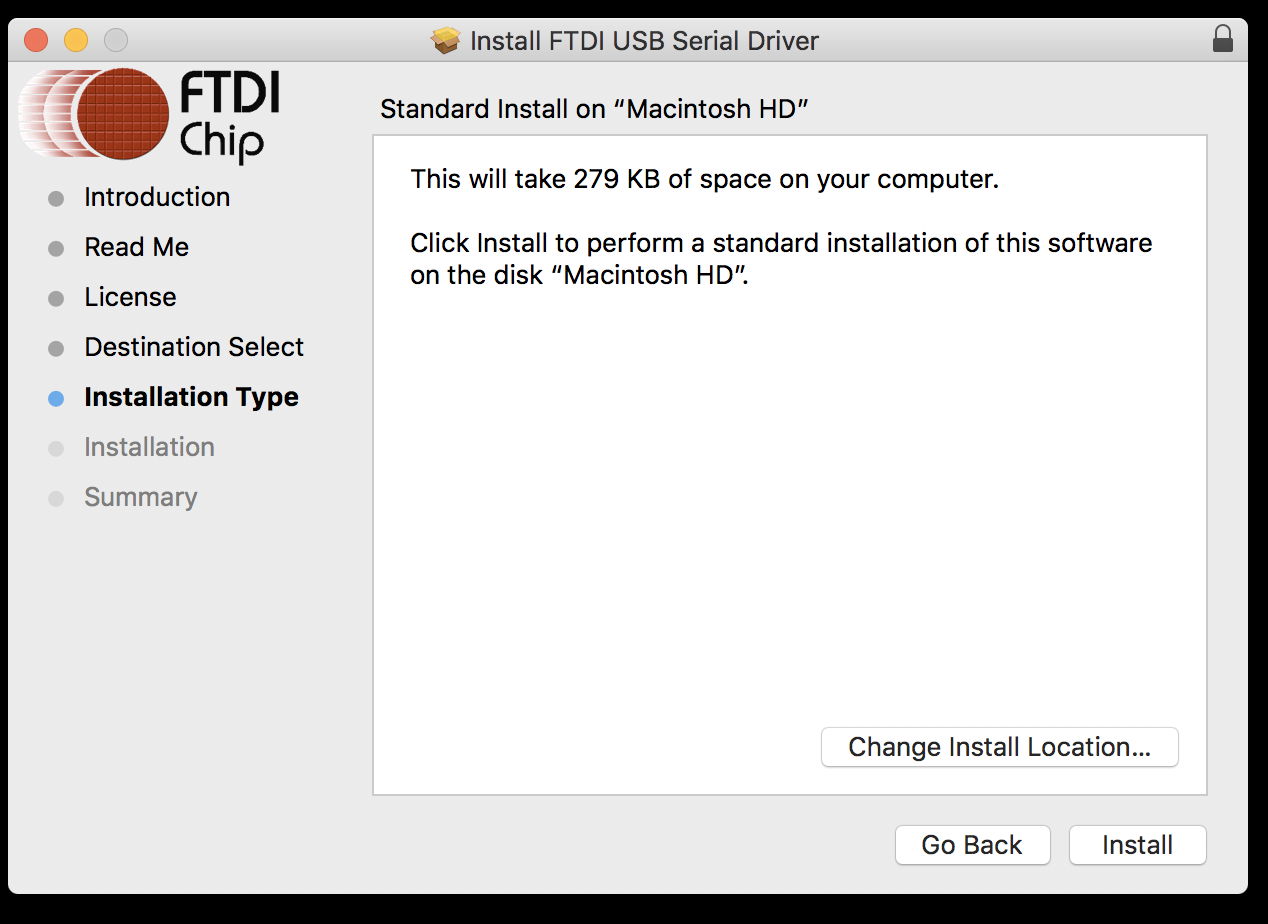
Click the Install Button.
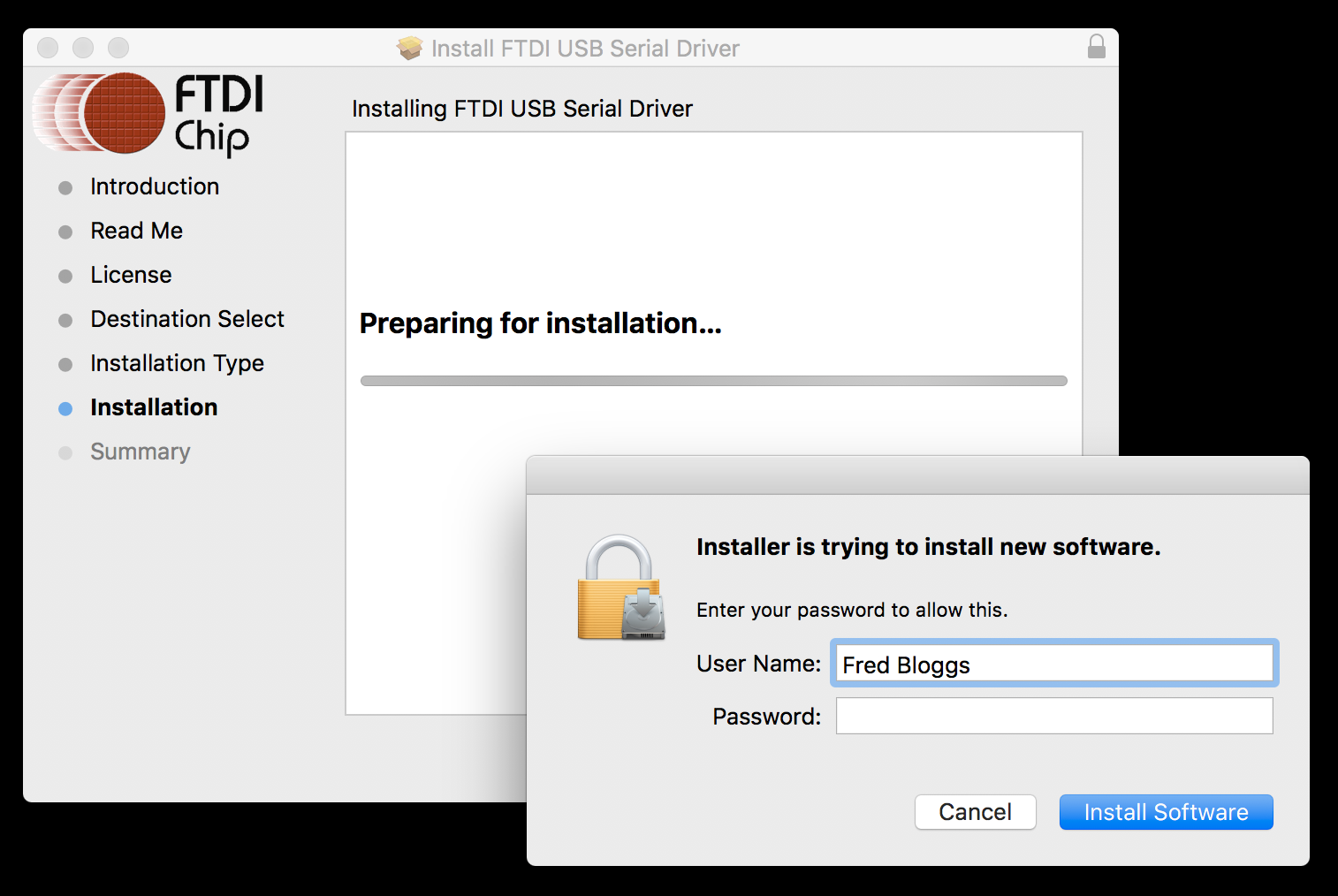
and now you will be required to enter your password to allow the installer to install.
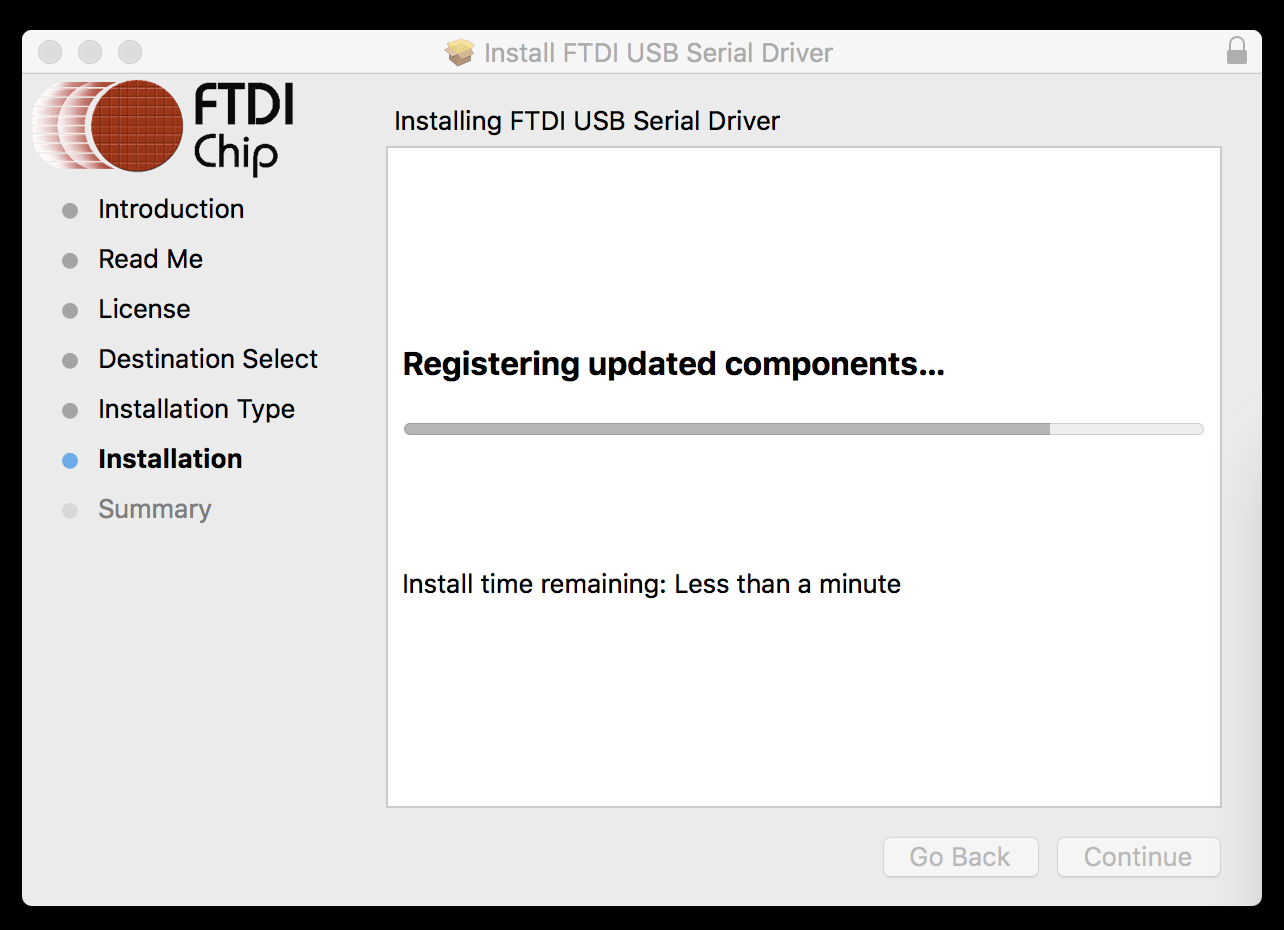
The installer will now run. You may get a security warning, but this does not appear to affect the install.
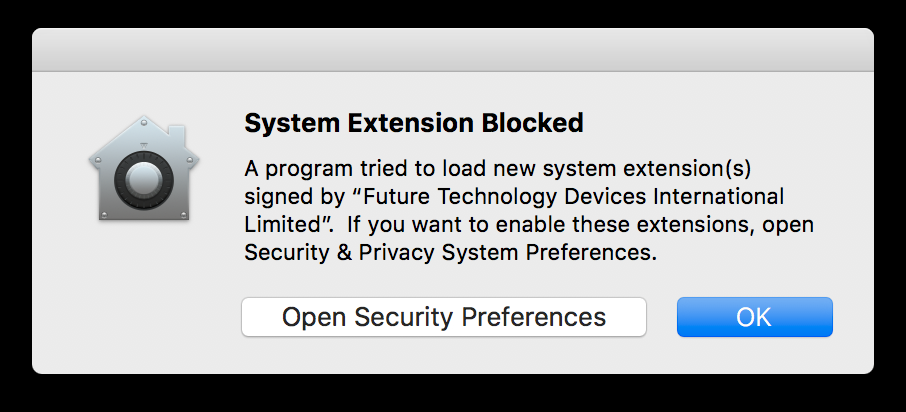
Once the installer has run you should find that the drivers have now installed.
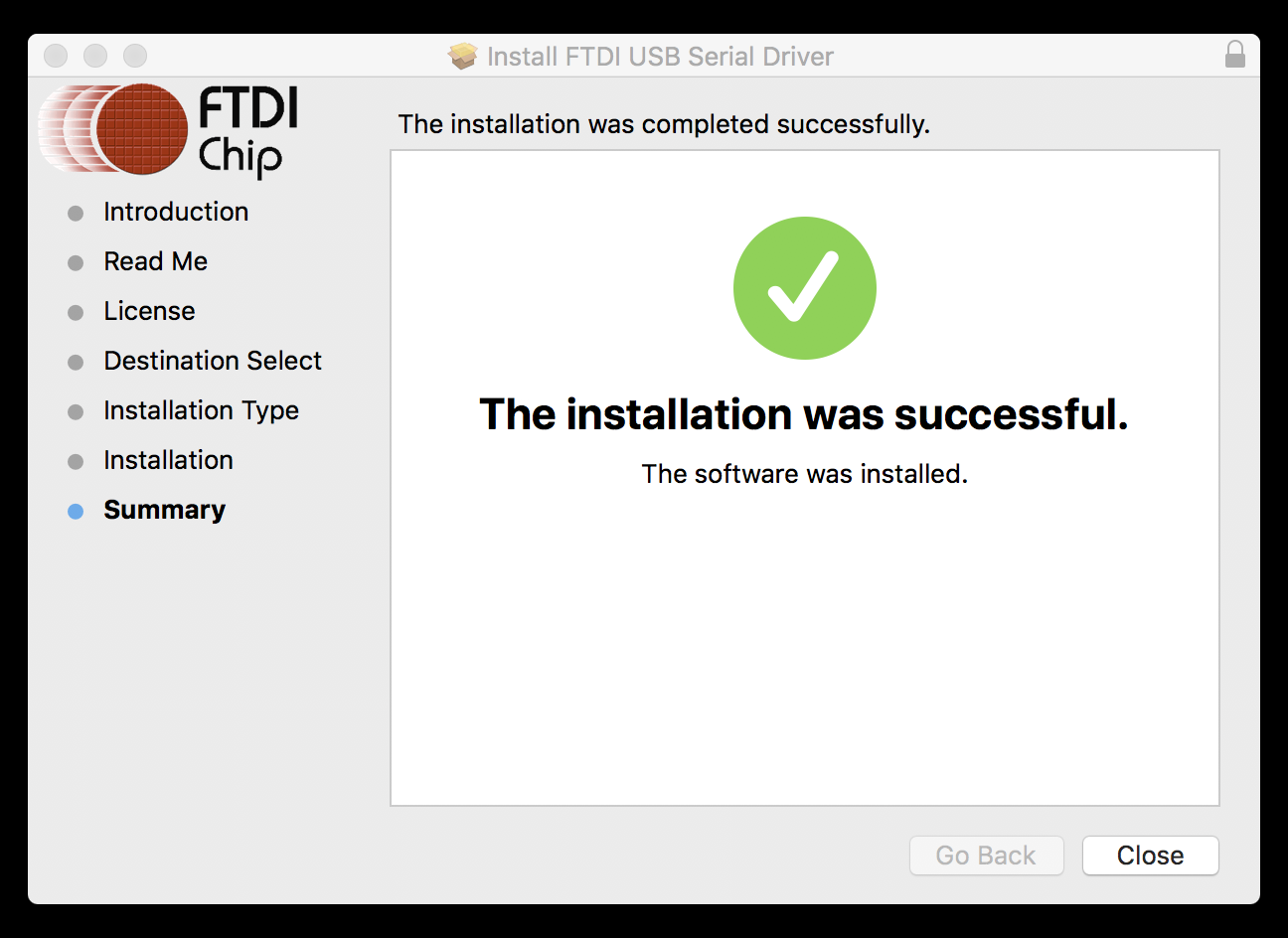
Click the Close Button. you will now be asked if you wish to delete the Installer - as everything has been installed you can safely click the Move to Trash Button.
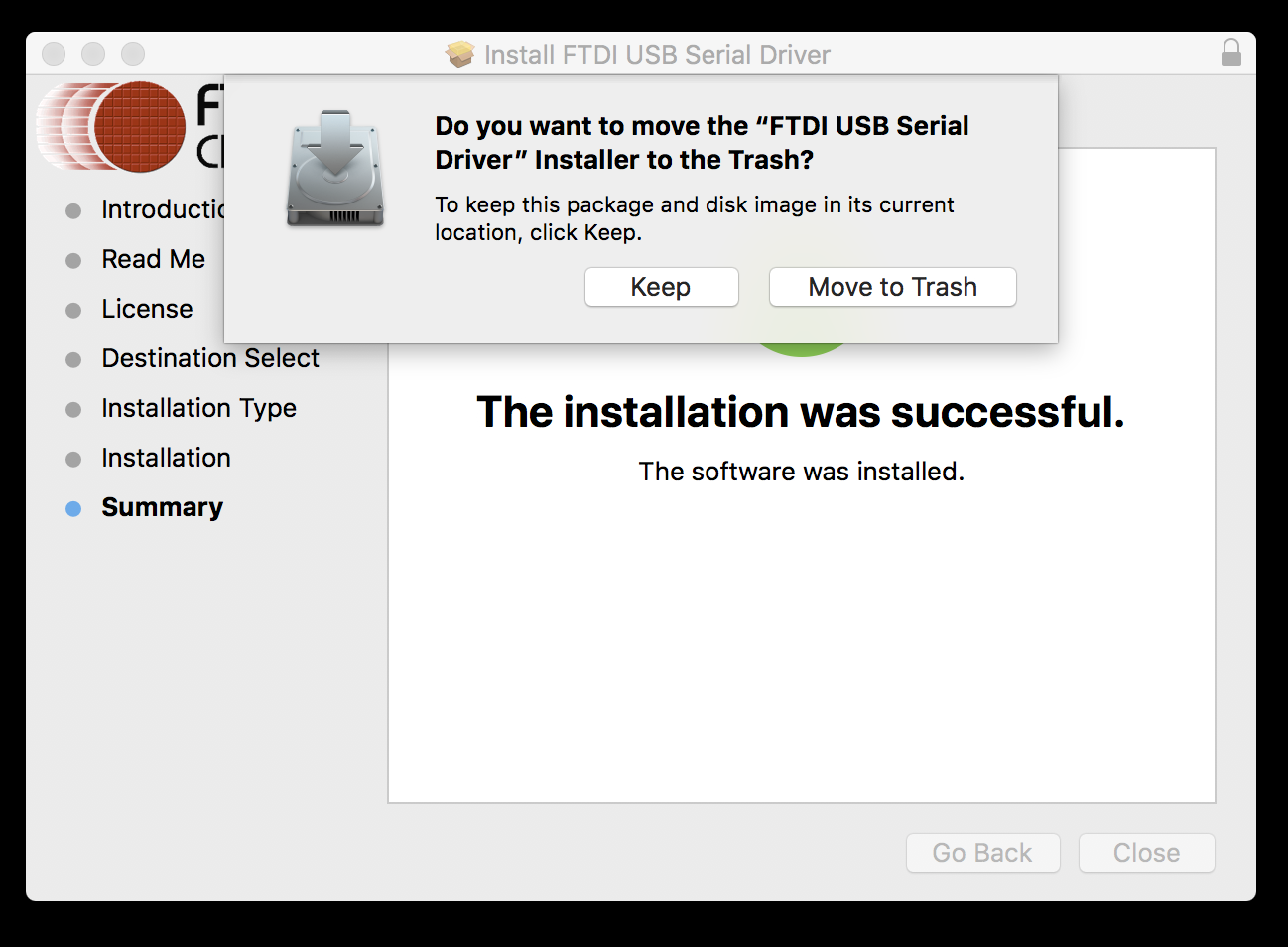
The installation of the drivers is now complete. You should now be able to insert the Digital Link Interface cable and it be successfully detected. To check
Checking The Drivers Have Installed On My PC
Yo can check that the drivers have installed and identify which COM port is used by plugging the Digital Link Interface Cable into a spare USB port, you should hear an audible tone after a moment which indicates that the device has been found.
Now confirm that Windows has correctly installed it by going to 'Device Manager' and looking for ‘Port (COM & LPT)’
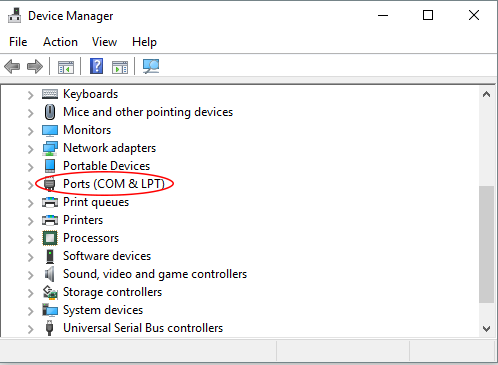
Click the arrow to the left of ‘Port (COM & LPT)’ and it will expand to show an entry ‘USB Serial Port (COM3)’ (in this example it is COM3 but the number may vary depending on if you have other COM ports on your computer)
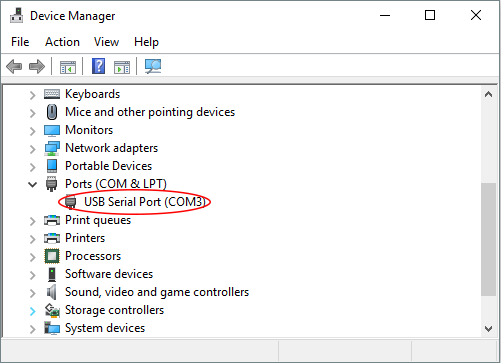
Tip:- If you do not know how to find the Device Manager on your Computer then you can use the Windows Command ‘devmgmt.msc’ If you hold down the WIN key + R you will get this dialogue box come up on the screen:
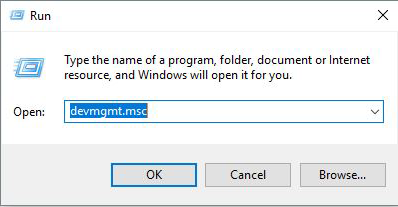
Type 'devmgmt.msc' into the box and click 'OK'. This will then display the Device Manager for you.
Problems?
If you don't see the Digital Interface, or if you don't see 'Ports (COM & LTP)' in the list, then either the cable is not correctly connected to your PC, or the drivers have not installed correctly.
Checking The Digital Link USB Is Detected On My Mac
Click on the Apple menu () in the top right corner of your screen.
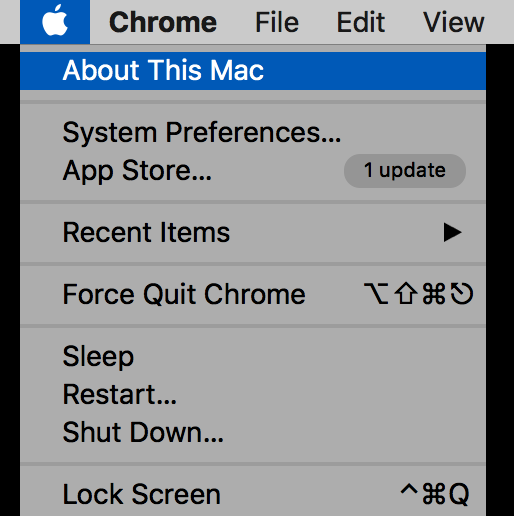
Now click on the 'About this Mac Option'
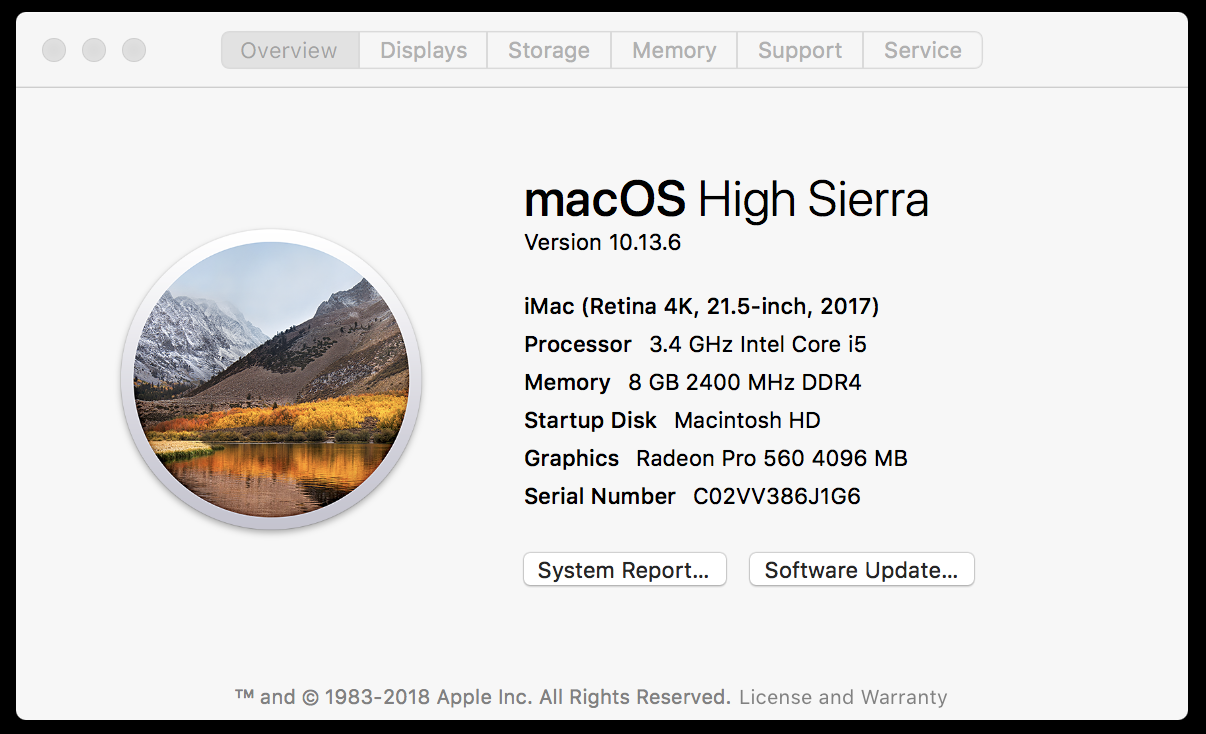
Click on the System Report Button,
and then click Hardware > USB on the left hand panel.
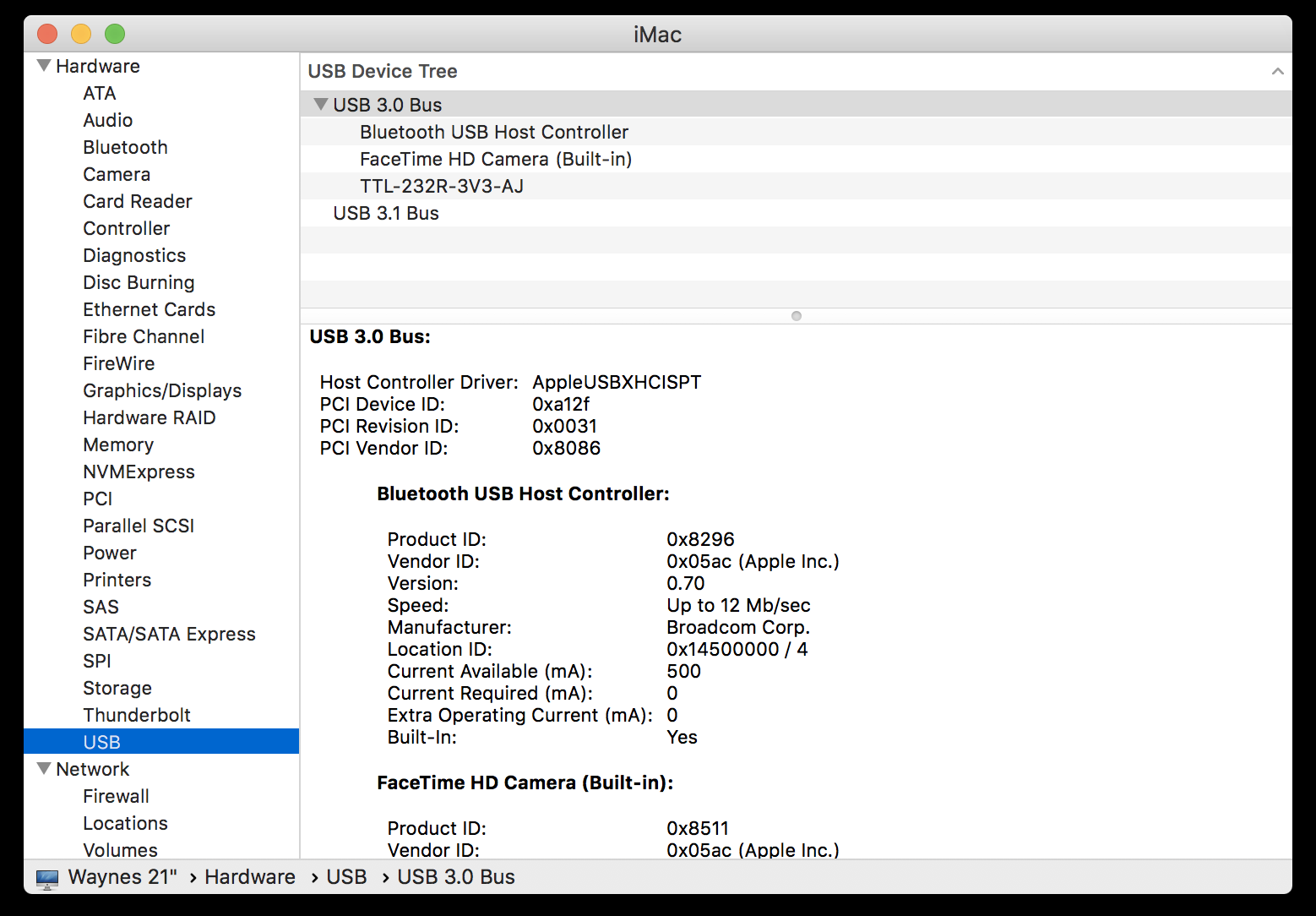
If you have the Digital Link Interface cable connected, and your Mac has found the cable it should show up under USB devices.
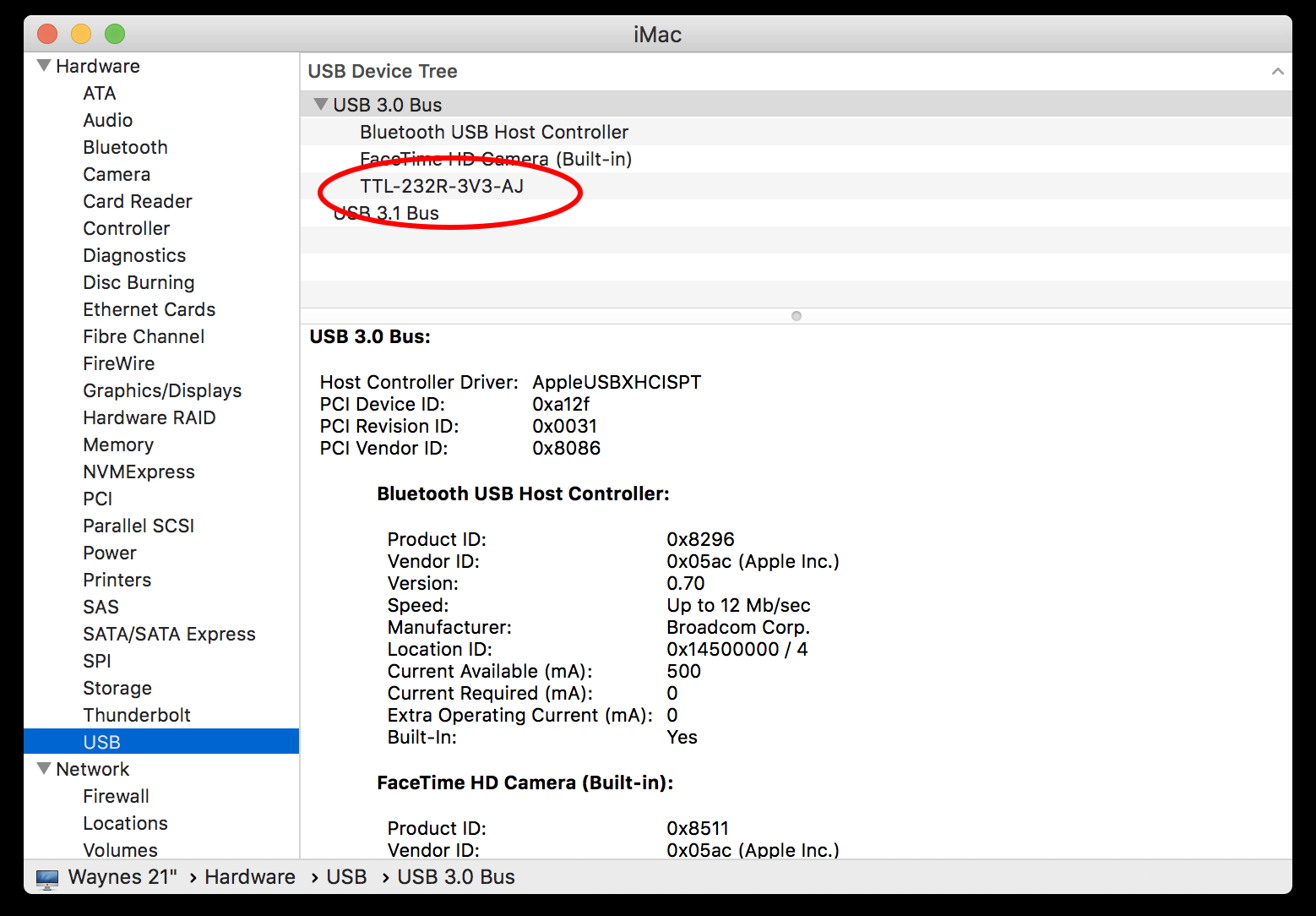
The Digital Link Interface Cable will show up as TTL-232R-3V3-AJ or TTL-232R-5V-AJ. If it is showing, then all should be working correctly.
Installing E-Stim Commander on a PC
Commander is the software that allows you to connect a Windows or Mac computer to an E-Stim Systems 2B via the Digital Link Interface and allows you to not only control the 2B from your computer, but also allows you to record and playback 'sessions'.
Although Commander has been developed and tested on on Windows 10, We also offer support for Commander 3 on a Mac and offer a Linux version of Commander although the Linux version is not actively supported at this time.
Antivirus Software
In common with many other applications and programs you may need to disable your Antivirus software and have admin permissions in order to install Commander 3. Once the software has been installed correctly your Antivirus can be switched back on.
Which Version?
Commander 3 is designed to operate with E-Stim Systems 2B running 2.106 firmware and below. Commander 4 is designed to operate with 2B's running firmware 2.2. and above. If you are not sure which firmware your 2B is running, we have a video on how to check what firmware version your 2B is running.
Install from a USB Stick
If you have been supplied with Commander on a USB stick then plug the USB stick into a spare USB port on your computer, navigate to the USB stick directory and double click on 'Setup Commander 3.exe' or 'Setup Commander 4.exe' depending on which version you wish to install. Commander 4 is for firmware 2.2 and above, Commander 3 is for firmware 2.106 and below. If you are not sure which firmware your 2B is running, then follow we have a video on how to check what firmware version your 2B is running.
Depending on your security configuration you may see the following warning:
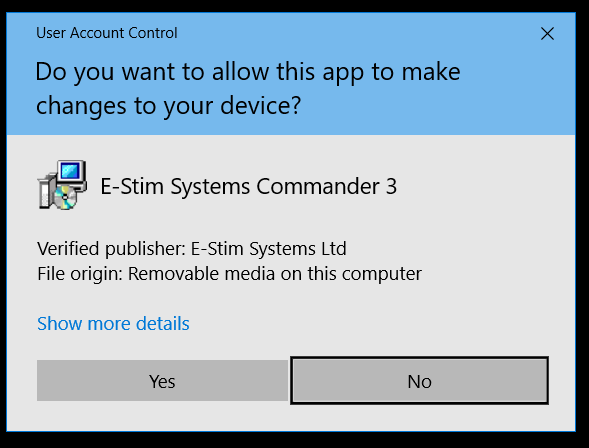
Check that the Verified Publisher is E-Stim Systems Ltd, and if you are happy then choose 'Yes' to continue. Do not run Commander if the verified publisher shows anything else other than E-Stim Systems Ltd.
Installing from an Internet Download
If you have downloaded Commander from this website then you might see a slightly different security warning depending on your security settings, but generally check that the Verified Publisher is E-Stim Systems Ltd. Do not run Commander if the verified publisher shows anything else other than E-Stim Systems Ltd. If you are happy then choose 'Yes' to continue.
Check that the Publisher is E-Stim Systems Ltd. If it is and you are happy to continue click 'Run Anyway' to continue and start the installation. Do not run Commander if the verified publisher shows anything else other than E-Stim Systems Ltd.
Choosing Install Location
Choosing the install location. Assuming you are happy with the default install location, click Next to continue.
Choosing Menu Location
Choose the menu location, again if you are happy with the default location, click Next to continue.
Desktop Icon
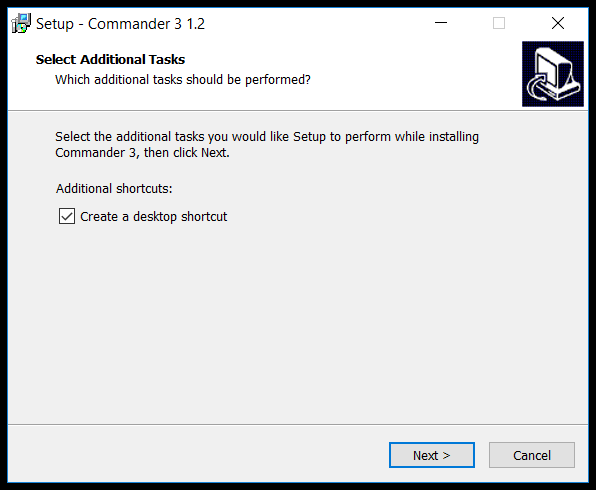
Tick the box if you want the installer to create a desktop icon for Commander 3, and then click 'Next'. You will now either see this if you checked the box to install a desktop icon, or
this if you didn't tick the box to install a desktop Icon. Click the 'Install' button to proceed.
Commander will now install. Depending on the speed of your computer this may take a few minutes. Once Commander has installed you should see the completion screen.
Now click 'Finish' and Commander will now be installed on your PC. You should be able to access it from the Desktop Icon (if you selected that option) or within the Windows start Menu under Commander 3. (or Commander 4) Now you can follow the instructions on how to use Commander 3 or Commander 4 on a Windows PC.
Installing E-Stim Commander on a Mac
Commander 3 is the software that allows you to connect an E-Stim Systems 2B to a PC or Mac, and thus allow you to control the 2B from the computer, as well as record and playback 'sessions'.
Although Commander 3 was originally developed on a Mac running macOS High Sierra, It has also been tested on Catalina and Big Sur, with the new M1 hardware. it should also operate correctly on older versions of macOS. If has also been tested on Windows 10, Windows 7, and should work on Windows 8 and 8.1. We also offer Commander 3 for Linux, although the Linux version is not actively supported at this time.
Which Version?
Commander 3 is designed to operate with E-Stim Systems 2B running 2.106 firmware and below. Commander 4 is designed to operate with 2B's running firmware 2.2. and above. If you are not sure which firmware your 2B is running, we have a video on how to check what firmware version your 2B is running.
Download
Step 1, download the Commander 3 or Commander 4 Disk Image File from the Downloads Page.
Install
Double Click on the downloaded file.
If you get the following warning,
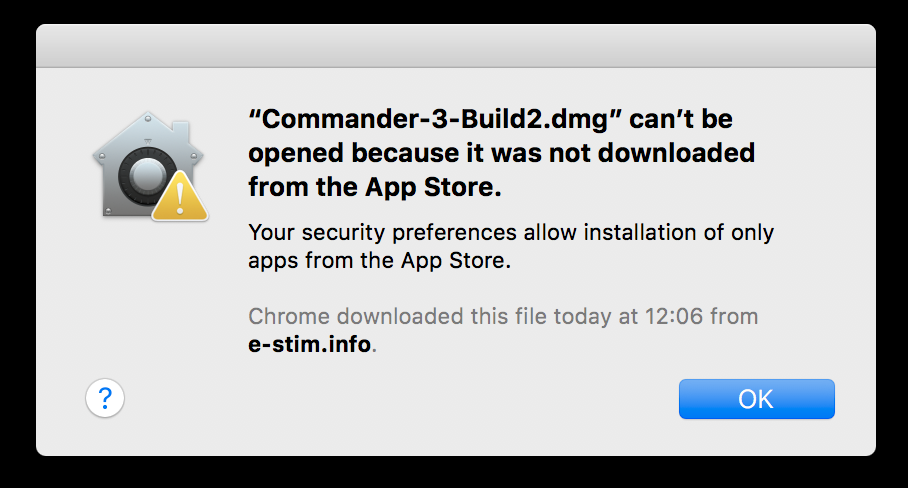
Then you will need to adjust your security settings to allow installations from identified developers. Instructions for adjusting the security settings on a mac can be found in our FAQ's.
The Installer disk image will now open. (Commander 3 is shown, the install for Commander 4 is similar)
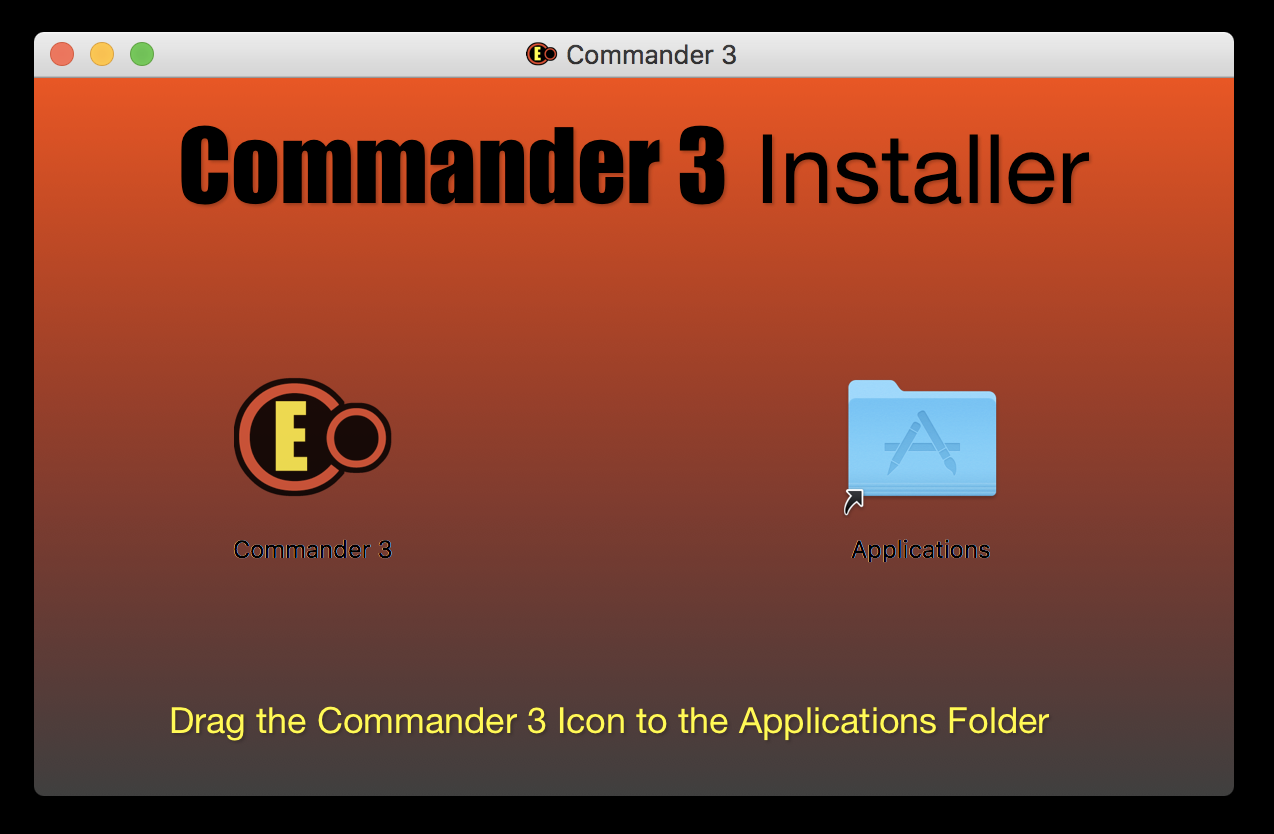
Using the mouse, drag the Commander Icon to the Blue Applications Folder shown on the Installer window. If you are attempting to install over an older version of Commander then you might get the following warning
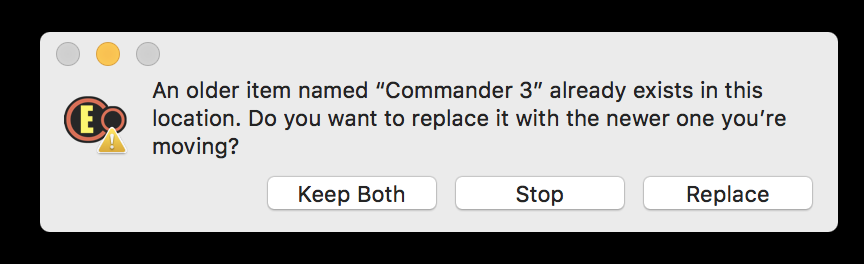
Click on the replace button to replace the existing version. Please be aware that we generally recommend you uninstall and older versions of Commander before installing a newer version. Instructions on how to uninstall Commander from a Mac can be found in our FAQs - or click the link.
Commander will now install in your System Applications folder (it is quick)
Close the Installer by clicking on the small red dot in the top left hand corner of the screen. The Commander Application should now show up in Launchpad.
![]()
To Run Commander
Click on the Commander Icon in LaunchPad. As the file has been downloaded from the internet you might get an additional warning. It is safe to ignore this warning as it will only appear once, and click Open to run Commander.

Further details on how to use Commander can be found in our Using Commander 3 Guide for the Mac as well as Using the Session Player and Using the Session Recorder.
Using Commander 3 - PC
Commander is a program that allows you to control your 2B from a computer. It also allows you to record and playback sessions, giving you the opportunity to save you play and repeat things again and again.
- Install the App - See the PC installation instructions installation instructions if you have not already done so.
- Plug in the Digital Link Interface into a spare USB port on your computer, then plug in your 2B to the Digital Link Interface, ensure Commander is switched on, if necessary, if you are using Firmware 2.106 or newer you will not need to do anything to turn it on. The display will show the arrow on the display indicating that your 2B is in Commander Mode (see below).
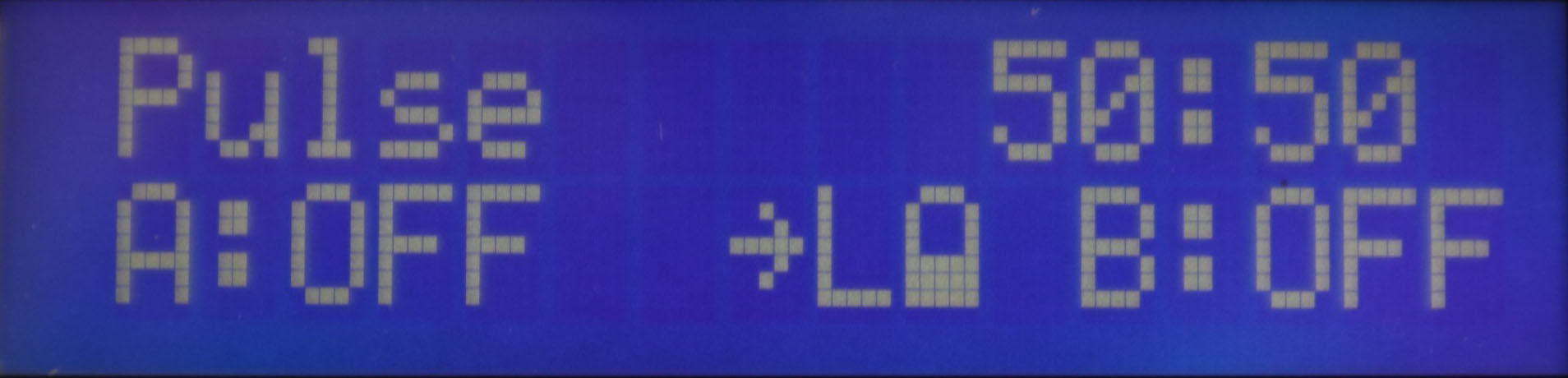 Instructions on how to put your 2B into Commander mode can be found at How do I select Commander? if you are using older Firmware.
Instructions on how to put your 2B into Commander mode can be found at How do I select Commander? if you are using older Firmware. - Run the Commander App.
To Run Commander 3
Click on the Commander Icon on your Desktop, or click on the Windows button and click on Commander 3 -> Commander 3.
When Commander is running you will be presented with the main screen.
At the bottom of the screen you will see 2B not connected. this indicates that Commander has not yet been lined to your 2B.
Choose USB Port
Using the drop down at the bottom left of the screen, select the serial port the 2B is connected to. Then click the Connect button. Commander should then connect to your 2B and you will then see a status update on the bottom of the application.
If you do not see the digital link connection, then check your connections to your PC, and then check your [computer is seeing the digital link]. You may find you need to install the drivers for the Digital Link Interface, instructions for this can be found [here].
Status Update
If you have successfully connected the 2B to Commander, you should see an update on the bottom of the application. On the left is a battery icon indicating roughly the state of charge on your 2B, followed by the version number of the firmware the 2B is running, followed by '2B Connected'.
On Screen Controls
From the top of the screen down you should see
Power Sliders
Two power sliders for Channel A and Channel B, together with a value displayed for each channel. Dragging on the slider will change the value on the corresponding Channel, but the value is only sent to the 2B with the slider is released. Clicking on a slider will increase or decrease the value by 5% depending on the side you click on.
Off, Stop and Playback/Record Controls
Further down the screen can be seen a large stop button, which when pressed drops both the outputs to zero, and record, Stop and Pause button, together with out Stop and Pause buttons. This is part of the new Session Record / PlayBack System.
Mode Adjustment Sliders
Next we have a Rate Slider and a Feel Slider. The feel and rate sliders operated in the same way as the power sliders. Depending on the mode selected only one might be shown, and depending on the mode the sliders might be labelled differently.
Power Level Control, Map Control and Program Mode Control.
Power Level allows you to control the overall power level of your 2B - Low or High, while Program Mode allows you to select which program mode the 2B is running in. Audio and System modes are not selectable.
Output Map control is a beta function and not currently available.
Using Commander
Using Commander can be considered to a bit of an art form, similar to that of playing a musical instrument. There is generally no right way to play with Commander, the main advice is take your time, and start slowly. The 2B does not response quickly to changes, so slow steps are always more effective.
Commander 3 also now has the ability to record and playback sessions via the Session Recorder.
Commander Build 5 now also provides control via a keyboard
Using the Keyboard
Channel A
Pressing Q will Increase Channel A Value
Pressing A will Decrease Channel A Value
Pressing Z will Set Channel A Value to zero
Channel B
Pressing W will Increase Channel B Value
Pressing S will Decrease Channel B Value
Pressing X will Set Channel B Value to zero
Feel Controls
Pressing Cursor Right will Increase the C value
Pressing Cursor Left will Decrease the C value
Pressing Cursor Up will increase the D value
Pressing Cursor Down will decrease the D value
Record Controls
Pressing R will start Recording
Pressing the Space bar will Pause the recording
Pressing P will start Playback
Pressing S will Stop playback
The Escape key Kills all outputs
Using Commander 3 - Mac
Commander is a program that allows you to control your 2B from a computer. It also allows you to record and playback sessions, giving you the opportunity to save you play and repeat things again and again.
- Install the App - See the Mac installation instructions if you have not already done so.
- Plug in the Digital Link Interface into a spare USB port on your computer, then plug in your 2B to the Digital Link Interface, ensure Commander is switched on if necessary, if you are using Firmware 2.106 or newer you will not need to do anything to turn it on. The display will show the arrow on the display indicating that your 2B is in Commander Mode (see below).
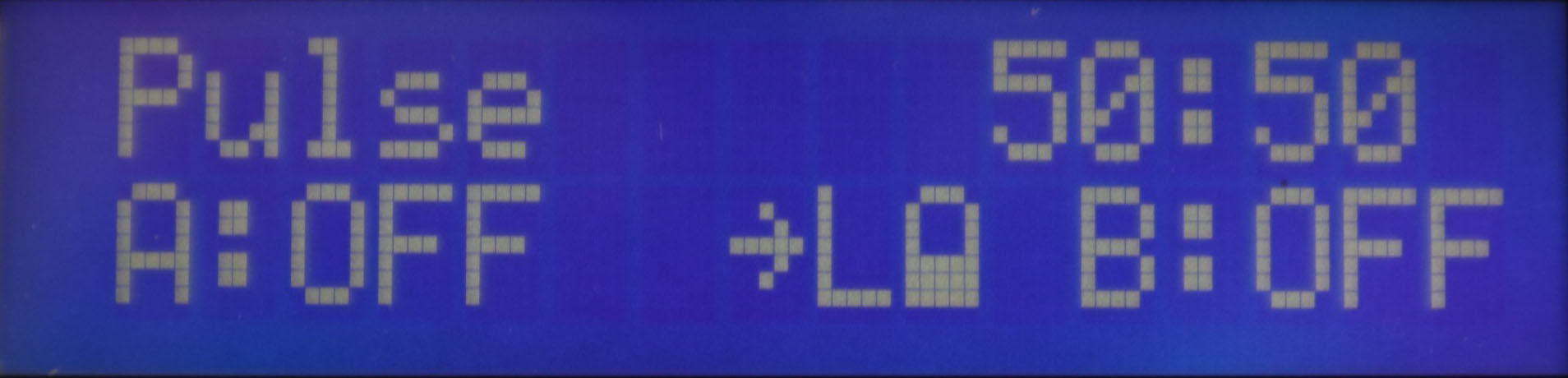 Instructions on how to put your 2B into Commander mode can be found at How do I select Commander?
Instructions on how to put your 2B into Commander mode can be found at How do I select Commander? - Run the Commander App.
To Run Commander 3
Click on the Commander Icon in LaunchPad.
![]()
As the file has been downloaded from the internet you might get an additional warning. It is safe to ignore this warning as it will only appear once, and click Open to run Commander 3.

Once Commander is running you will be presented with the main screen.
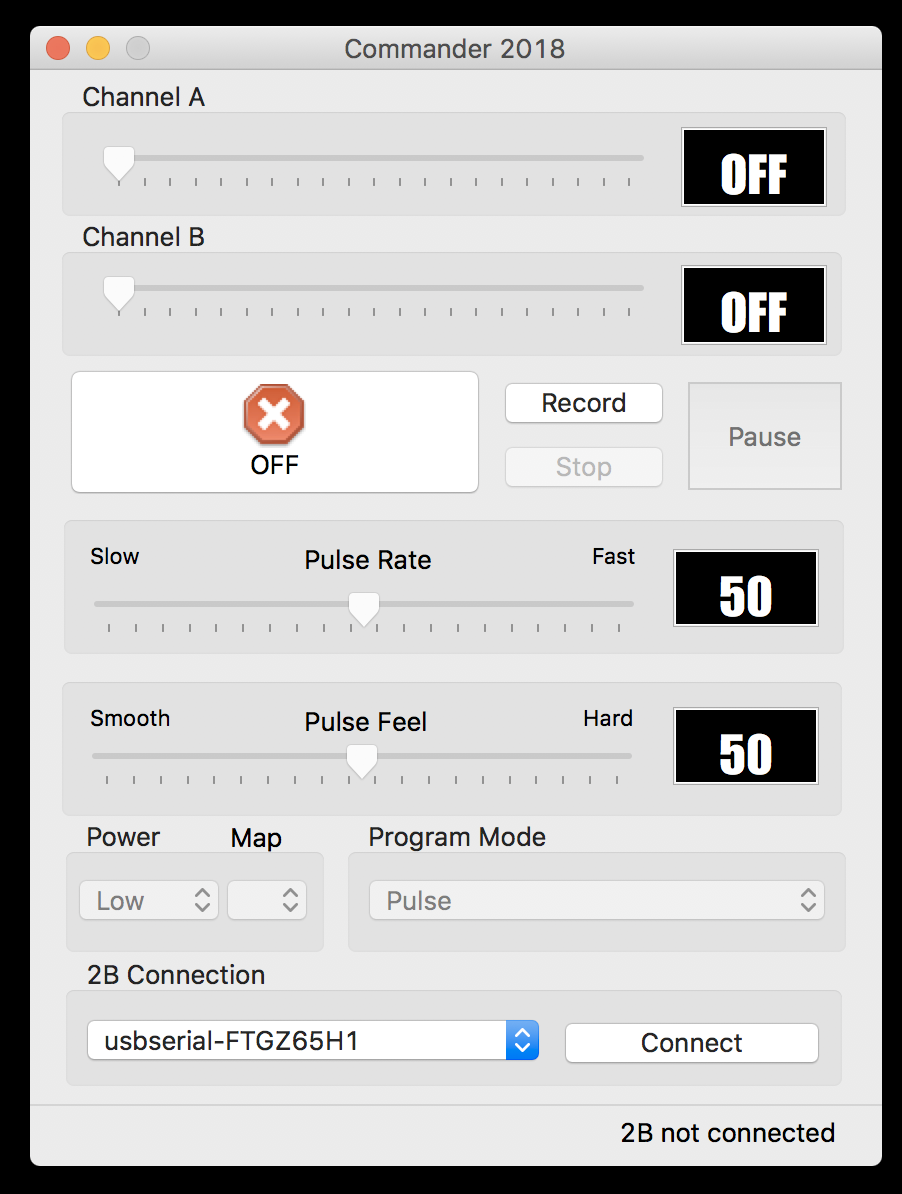
At the bottom of the screen you will see 2B not connected. this indicates that Commander has not yet been linked to your 2B.
Choose USB Port
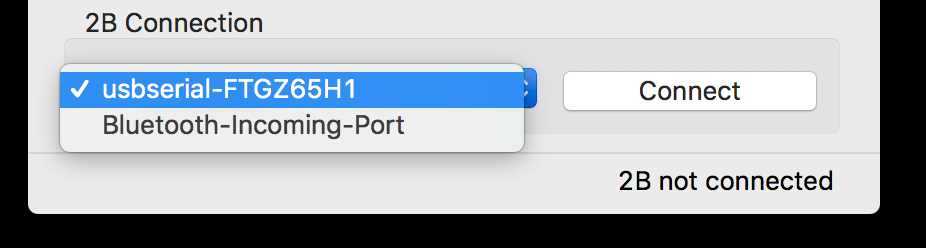
Using the drop down at the bottom left of the screen, select the serial port the 2B is connected to it should start 'usbserial-'. Then click the Connect button. Commander should then connect to your 2B and you will then see a status update on the bottom of the application.
If you do not see the digital link connection, then check your connections to your Mac, and then check your [computer is seeing the digital link]. You may find you need to install the drivers for the Digital Link Interface, instructions for this can be found [here].
Status Update
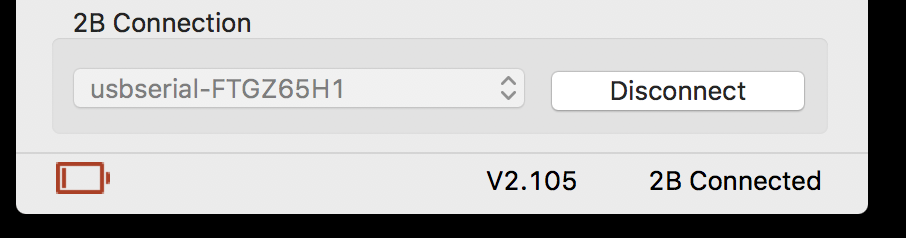
If you have successfully connected the 2B to Commander, you should see an update on the bottom of the application. On the left is a battery icon indicating roughly the state of charge on your 2B, followed by the version number of the firmware the 2B is running, followed by '2B Connected'.
On Screen Controls
From the top of the screen down you should see
Power Sliders
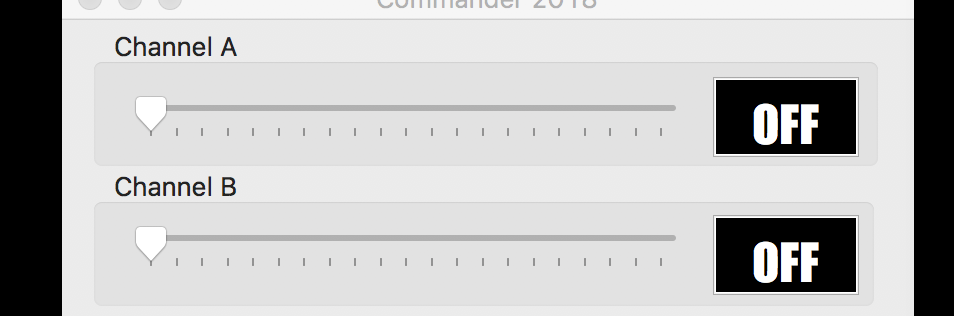
Two power sliders for Channel A and Channel B, together with a value displayed for each channel. Dragging on the slider will change the value on the corresponding Channel, but the value is only sent to the 2B with the slider is released. Clicking on a slider will jump the value to that point.
Off, Stop and Playback/Record Controls

Further down the screen can be seen a large stop button, which when pressed drops both the outputs to zero, and record, Stop and Pause button, together with out Stop and Pause buttons. This is part of the new Session Record / PlayBack System.
Mode Adjustment Sliders
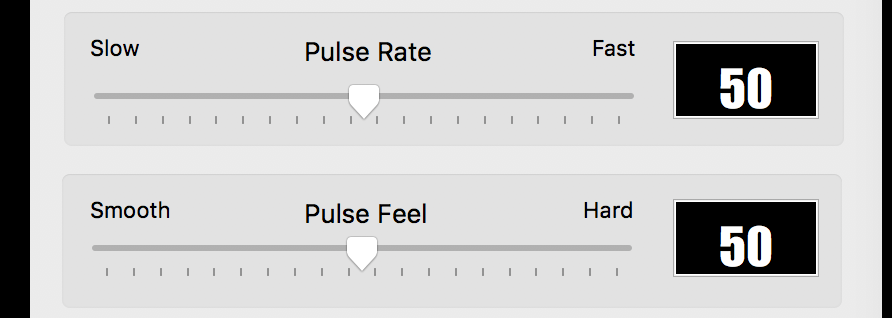
Next we have a Rate Slider and a Feel Slider. The feel and rate sliders operated in the same way as the power sliders. Depending on the mode selected only one might be shown, and depending on the mode the sliders might be labelled differently.
Power Level Control, Map Control and Program Mode Control.
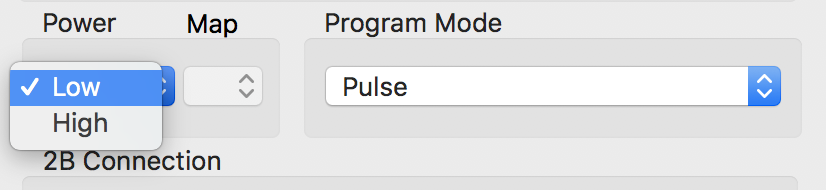
Power Level allows you to control the overall power level of your 2B - Low or High, while Program Mode allows you to select which program mode the 2B is running in. Audio and System modes are not selectable.
Output Map control is a beta function and not currently available.
Using Commander
Using Commander can be considered to a bit of an art form, similar to that of playing a musical instrument. There is generally no right way to play with Commander, the main advice is take your time, and start slowly.
Commander 3 also now has the ability to record and playback sessions via the Session Recorder.
Commander Build 5 now also provides control via a keyboard
Using the Keyboard
Channel A
Pressing Q will Increase Channel A Value
Pressing A will Decrease Channel A Value
Pressing Z will Set Channel A Value to zero
Channel B
Pressing W will Increase Channel B Value
Pressing S will Decrease Channel B Value
Pressing X will Set Channel B Value to zero
Feel Controls
Pressing Cursor Right will Increase the C value
Pressing Cursor Left will Decrease the C value
Pressing Cursor Up will increase the D value
Pressing Cursor Down will decrease the D value
Record Controls
Pressing R will start Recording
Pressing the Space bar will Pause the recording
Pressing P will start Playback
Pressing S will Stop playback
The Escape key Kills all outputs
Using the Session Player (PC)
The Session Player allows you to play back a Session you have previously recorded, or play sessions recorded by others.
The Session Player is only available once you have connected Commander to a 2B. and is accessible via the drop down Menu
once you have selected the session Player you should see the Session Player screen
From Left to right the controls are
Eject
Loads a session file. Opens a dialogue to allow you to select the session file to be played. Will automatically load the file selected and reset to the start of the file. Once loaded, press 'Play' to start.
Restart
Restarts the playback of the session file to the start of the Session.
Stop
Stops the playback of the session file, dropping the outputs to zero. To restart hit play.
Play
Starts the playback of a session file.
Pause
Temporarily stop the playback of a session file, but does not change the outputs. Click on the Play button to continue
Jump
Jump to the next command change, without waiting. Only operational when playing a session.
The Status Display
The status line gives detail on the name of the file loaded, the position in the file, the current command being executed, and the next command.
Session Files
Session files are ASCII text files with a .csf extension. Each line is a command, with a delay in seconds before the command is processed allowing you to recreate an entire session from a connected PC.
So a typical session file would look like
0.2 M0
0.2 L
0.2 A0
0.2 B0
0.2 C73
0.2 D71
1 A5
1 A6
1 A7
1 A8
1 A9
1 A10
Running this session file will set Mode 0 (Pulse), Low Power, Channels All Zero, C Value set to 73 D Value Set to 71, then the A Channel Level will rise from 5% to 10% over 5 seconds.
Using the Session Player (Mac)
The Session Player allows you to play back a Session you have previously recorded, or play sessions recorded by others.
The Session Player is only available once you have connected Commander to a 2B. and is accessible via the drop down Menu
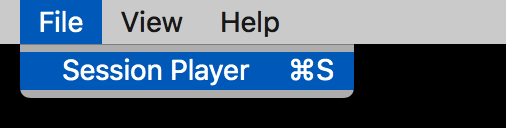
once you have selected the session Player you should see the Session Player screen
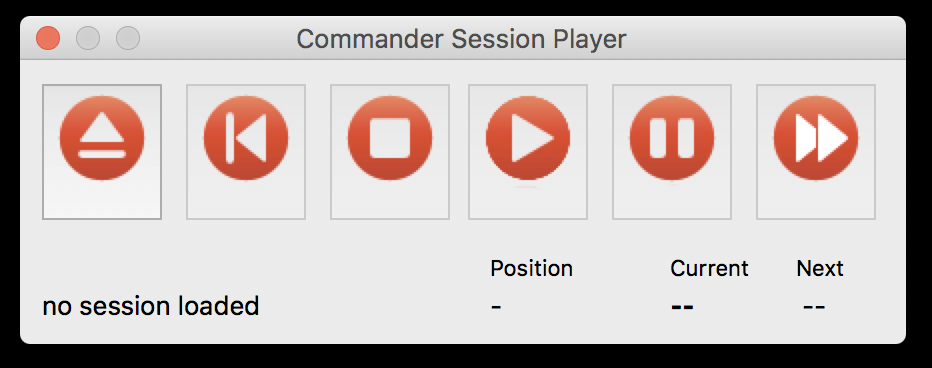
From Left to right the controls are
Eject
Loads a session file. Opens a dialogue to allow you to select the session file to be played. Will automatically load the file selected and reset to the start of the file. Once loaded, press 'Play' to start.
Restart
Restarts the playback of the session file to the start of the Session.
Stop
Stops the playback of the session file, dropping the outputs to zero. To restart hit play.
Play
Starts the playback of a session file.
Pause
Temporarily stop the playback of a session file, but does not change the outputs. Click on the Play button to continue
Jump
Jump to the next command change, without waiting. Only operational when playing a session.
The Status Display
The status line gives detail on the name of the file loaded, the position in the file, the current command being executed, and the next command.
Session Files
Session files are ASCII text files with a .csf extension. Each line is a command, with a delay in seconds before the command is processed allowing you to recreate an entire session from a connected PC.
So a typical session file would look like
0.2 M0
0.2 L
0.2 A0
0.2 B0
0.2 C73
0.2 D71
1 A5
1 A6
1 A7
1 A8
1 A9
1 A10
Running this session file will set Mode 0 (Pulse), Low Power, Channels All Zero, C Value set to 73 D Value Set to 71, then the A Channel Level will rise from 5% to 10% over 5 seconds.
Using the Session Recorder (PC)
The Session Recorder
Commander now features the ability to record 'sessions' to a file on your computer, allowing playback and sharing.
The record system records all changes to level and settings made via Commander. If you make a change on the controls of the 2B they will not be picked up on the Session Recorder system.
Record
This will start the recording, once you have selected a file to record to.
Select a file to save the session to, using the standard PC save file dialog. Once the Session Recorder is operating you will see 'RECORD' in the status line
The session is now being recorded. Data is only being written to the file when you make a change to a control, as it is the change that is being recorded. All adjustments you make via the controls on Commander 3 are being recorded to the session file. The time between each change is also recorded,so playing back each session will result in identical adjustments to the controls being made.
Adjustments made via the 2B itself are not recorded.
Other controls are
Stop
This will end the recording and automatically drop the outputs to zero.
Pause
The Pause control stops recording to the session file. any changes made while the Session Recorder is in pause mode will not be recorded. When the Session Recorder is in pause mode you will see 'Paused' in the status line
Once you have decided to finish your session all you need to do it press the stop button. The file is automatically saved.
Playback
Playback occurs via the playback window which can be found under File - > Session Player
More details can be found on how to use the Session Player.
Using the Session Recorder (Mac)
The Session Recorder
Commander now features the ability to record 'sessions' to a file on your computer, allowing playback and sharing.
The record system records all changes to level and settings made via Commander. If you make a change on the controls of the 2B they will not be picked up on the Session Recorder system.
Record
This will start the recording, once you have selected a file to record to.
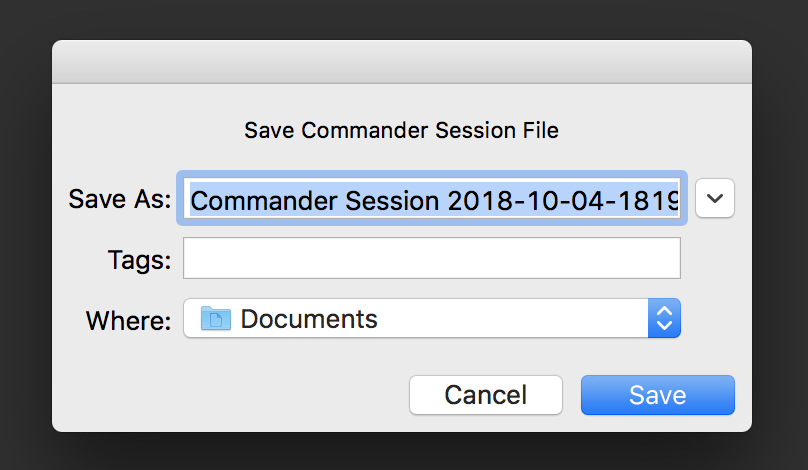
Select a file to save the session to, using the standard Mac save file dialog. Once the Session Recorder is operating you will see 'RECORD' in the status line
![]()
The session is now being recorded. Data is only being written to the file when you make a change to a control, as it is the change that is being recorded. All adjustments you make via the controls on Commander 3 are being recorded to the session file. The time between each change is also recorded,so playing back each session will result in identical adjustments to the controls being made.
Adjustments made via the 2B itself are not recorded.
Other controls are
Stop
This will end the recording and automatically drop the outputs to zero.
Pause
The Pause control stops recording to the session file. any changes made while the Session Recorder is in pause mode will not be recorded. When the Session Recorder is in pause mode you will see 'Paused' in the status line
<pic>
Once you have decided to finish your session all you need to do it press the stop button. The file is automatically saved.
Playback
Playback occurs via the playback window which can be found under File - > Session Player
More details can be found Instructions on how to use the Session Player.